 悩む男性
悩む男性・サーチコンソールの使い方が分からない
・サーチコンソールを有効活用したい
本記事ではGoogleサーチコンソールを導入してみたものの、使い方が分からない方へ向け、基本機能や活用方法についてポイントを絞って解説していきます。
サーチコンソールは、Googleが無料提供している分析ツールの1つであり、ブログ運営者ならGoogleアナリティクスと一緒に導入するべきツールです。
サーチコンソールには多くの機能がありますが、初心者の方は以下3つの機能を確実に使えるようにしましょう。
「検索パフォーマンス」「URL検査」「カバレッジ」
- サーチコンソール基本機能について
- サーチコンソールの具体的な使い方
Googleサーチコンソールでできること

Googleサーチコンソールはサイト訪問者が「サイトへ入る前」の分析ができるツールで、主にできることは以下になります。
- 検索キーワード(クエリ)の状況分析
- インデックス登録依頼
- サイト内の問題点の把握
Googleで検索された「キーワード(クエリ)」とその「表示回数」「クリック数」などの確認やインデックス登録を依頼することができる機能が備わっています。
記事がどの「キーワード(クエリ)」でGoogle検索ページで表示されているのか?クリック率はどのくらいなのか?を把握し、ブログ運営に役立てることができます。
機能は既に知っており、とにかく具体的な活用方法を知りたい方はコチラから飛べます。
サーチコンソールの3つの機能
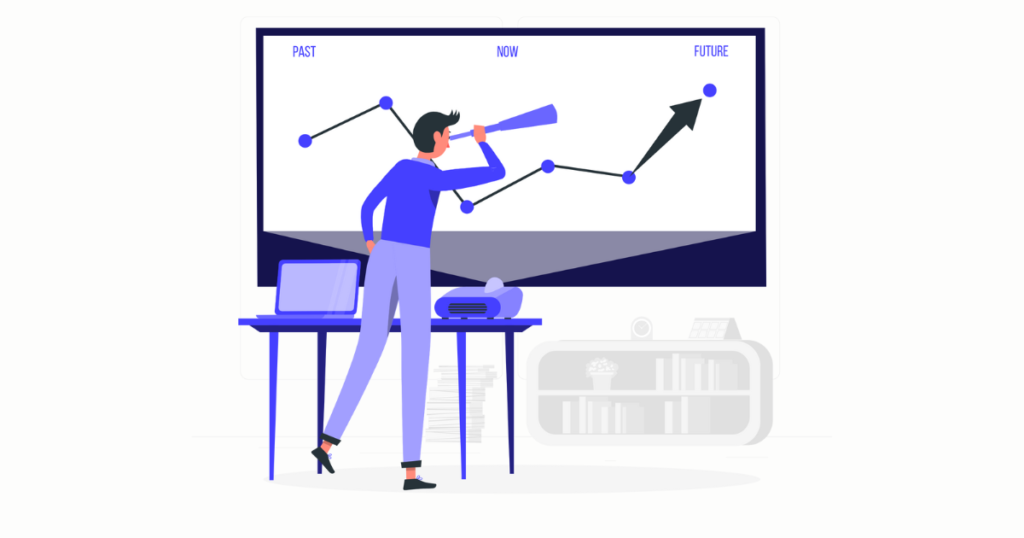
- 検索パフォーマンス
- URL検査
- カバレッジ
3つの機能を使って分析することがブログ運営において大切になってくるので、本記事で覚えてください。
 YU
YU順番に説明していきます!
「検索パフォーマンス」でクリック数や表示回数の確認
検索パフォーマンスは、ブログがGoogle検索結果にどれだけ表示され、どれだけ流入したか、検索されたキーワードの平均検索順位などのデータを見ることができる機能です。
| 項目 | 説明 |
|---|---|
| 合計クリック数 | 検索結果に記事が表示され、クリックされた回数 |
| 合計表示回数 | 検索結果に記事が表示された回数 |
| 平均CTR | 記事の表示回数のうち、クリックされた平均割合(クリック率) |
| 平均掲載順位 | 検索結果に表示された記事の平均掲載順位 |
ブログがどのキーワード(クエリ)で検索されたか確認することも可能です。
| 項目 | 説明 |
|---|---|
| クエリ | Googleで検索し、記事が表示されたキーワード (例:サーチコンソール 使い方) |
| クリック数 | (クエリ毎)検索結果に記事が表示され、クリックされた回数 |
| 表示回数 | (クエリ毎)検索結果に記事が表示された回数 |
「URL検査」でインデックス登録依頼
サーチコンソールでは、Googleに対しインデックスの登録依頼を行うことができます。
インデックス登録については、以下の記事で詳しく解説していますので参考にしてください。
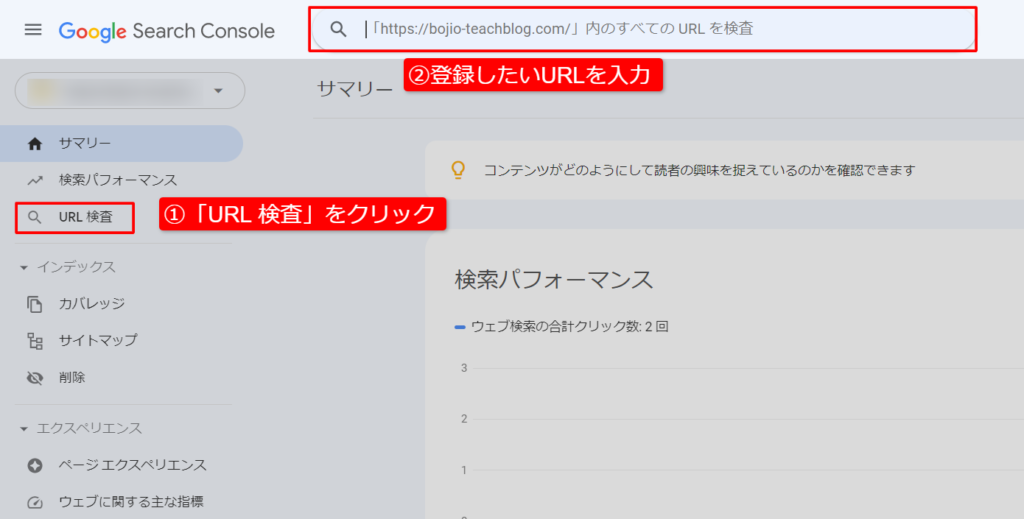
管理画面左にある「URL検査」をクリックします。
画面上部の検索バーに登録したいURLを入力し、「虫メガネ」ボタンをクリックしましょう。
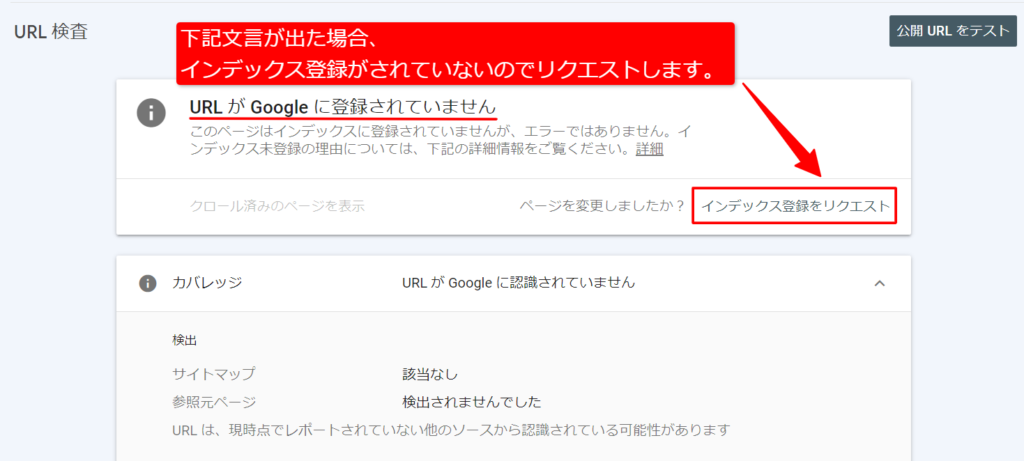
「URLがGoogleに登録されていません」と表示されたら、「インデックス登録をリクエスト」をクリックしましょう。
下記画面が表示されたらリクエスト完了です。

 YU
YUこれでGoogleへのインデックス登録依頼が完了です!
「カバレッジ」でサイト内の健康状態を確認
管理画面左側にある「カバレッジ」という項目から、サイト内の健康状態を確認することができます。
今回はエラー0件ですが、赤色のエラーがあった場合は対象URLを確認し、修正することでアクセス改善に繋げていくことができます。
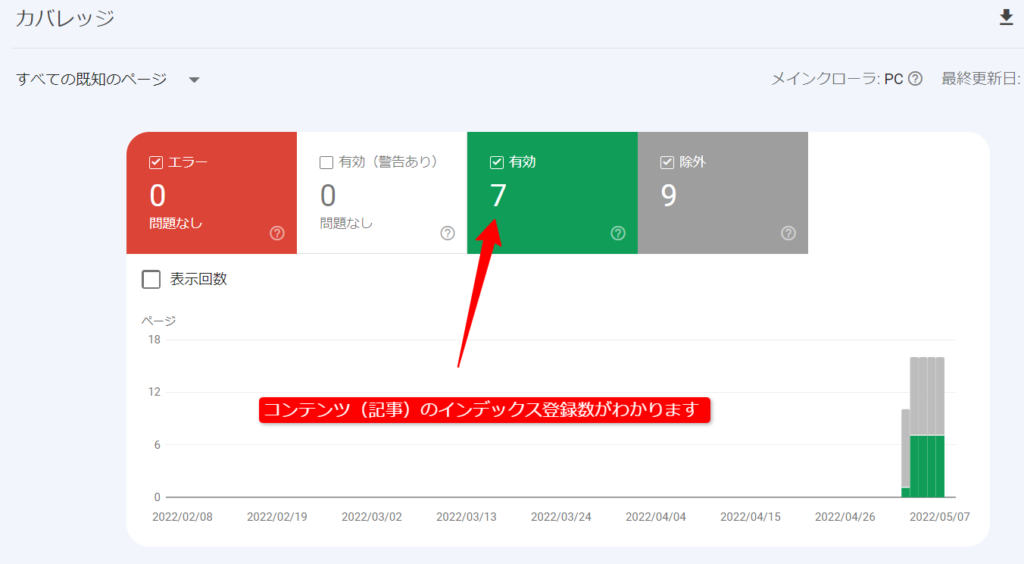
エラーの修正方法は公式ヘルプページの各エラータイプの説明(外部サイト)を参考にしてください。
緑色の「有効」はインデックスが登録済みのコンテンツ数で、グレーの「除外」が未登録数です。
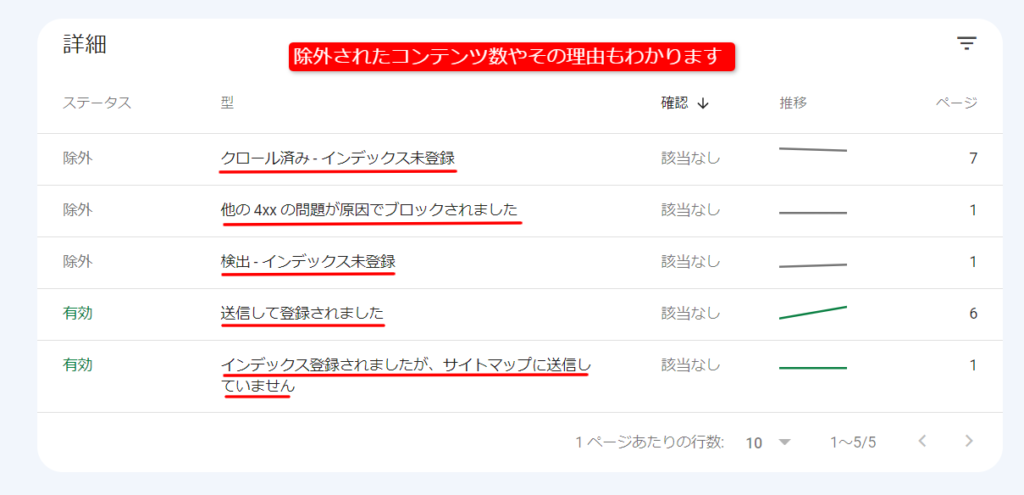
各項目をクリックする事で対象URLも表示されます。
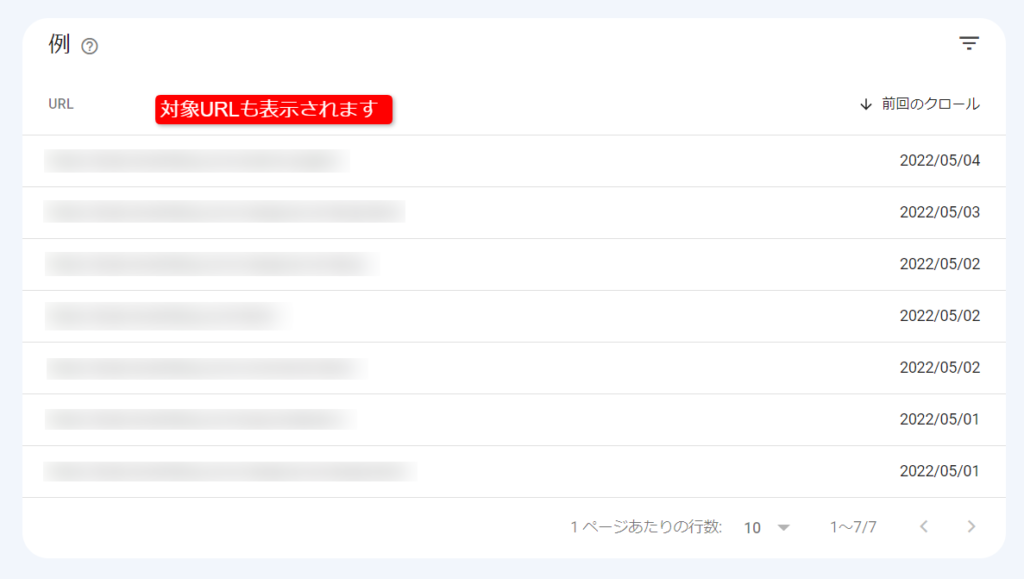
インデックス未登録のURLを確認し、インデックスさせたい記事があった場合は再度インデックス登録を依頼することも可能です。
サーチコンソールの具体的な活用方法

ここからは、具体的な活用方法を2つ紹介していきます。
- 新しいキーワードを見つける
- CTRから検索意図を読み解く
活用方法① 新しいキーワードを見つける
検索パフォーマンスを活用し、「キーワード選定で狙っていなかったのに、表示回数が多いキーワード」を見つけていきます。
サーチコンソールの「平均CTR」と「平均検索順位」をクリックしてデータを出します。
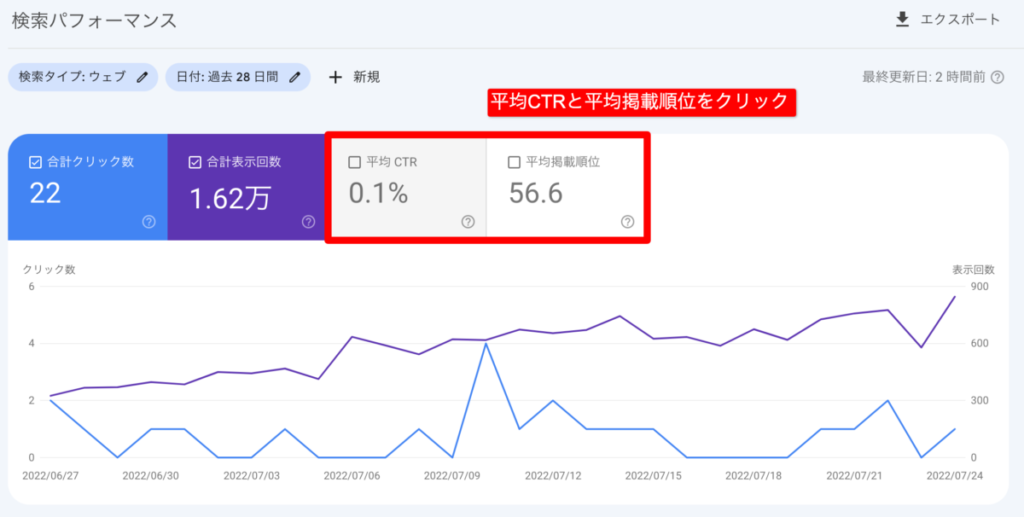
日付から「過去28日間」を選択します。
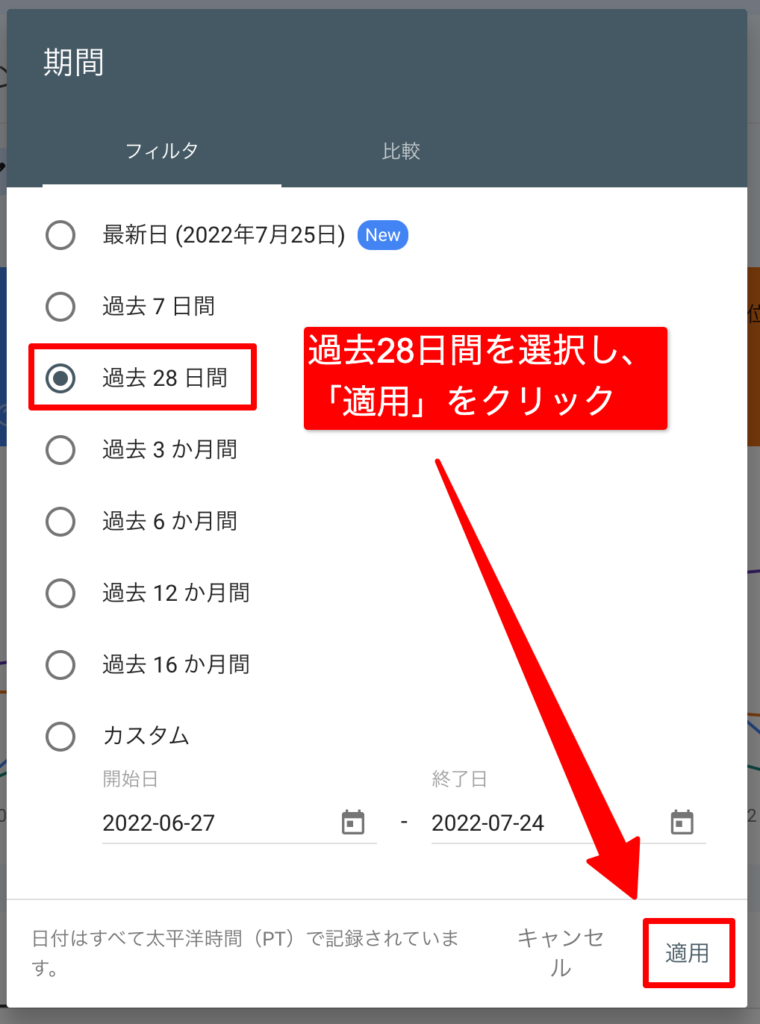
「+新規」から「ページ」を開きます。
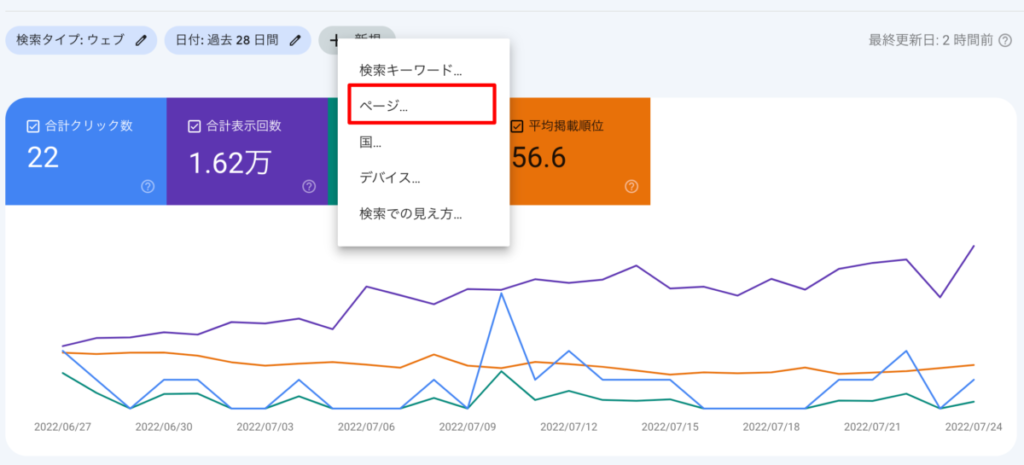
「正確なURL」で調べたい記事のURLを入力し、「適用」をクリックします。
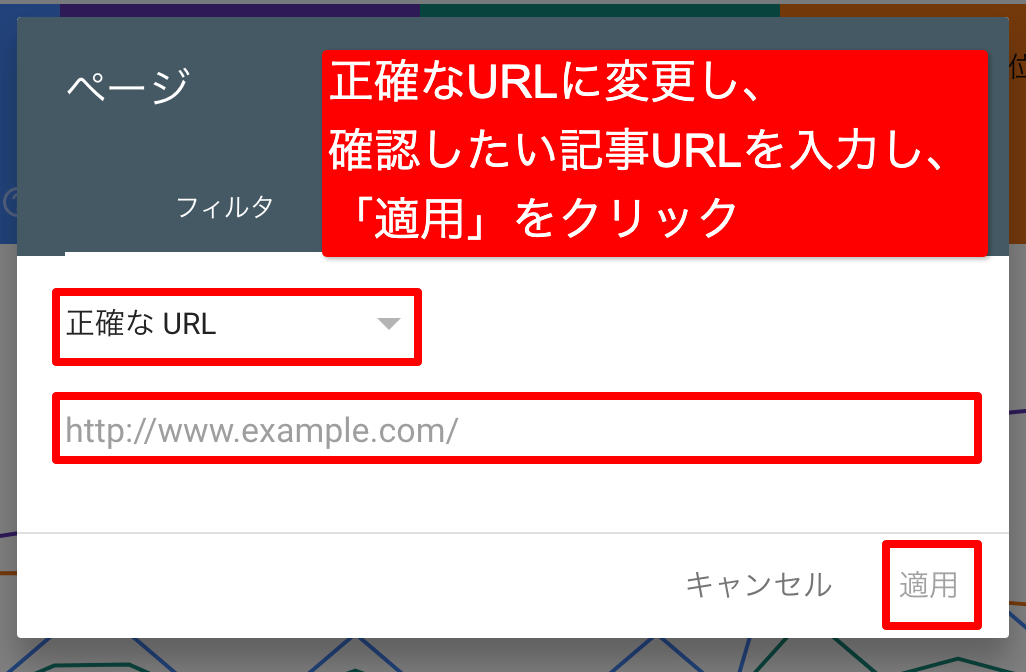
これで実際に検索されたキーワード(クエリ)が表示されるようになりましたので、データを確認します。
狙っていないキーワードを見つけたら…
- タイトルに新しいキーワードを入れる
- 新しいキーワードで記事を作成する
などの施策をうっていきます。
新しいキーワードを見つけたら検索順位チェックツールNobilistaに登録し、順位変動を確認していきましょう。
キーワードに合わせた施策の効果を追うことができるようになります。
活用方法② CTRから検索意図を読み解く
続いてはユーザーの検索意図を読み解き、記事を改善していく方法です。
- 検索順位が高く、CTRは低い記事
- 検索順位は低く、CTRは高い記事
のどちらかに当てはまる記事を優先的に改善していくのが効果的です。
「検索順位は高いが、CTRは低い記事」の対処方法
Googleからの評価は高いのに、ユーザーからは飛ばされてしまっている状態です。
「タイトル」と「メタディスクリプション」を修正し、CTRを高める必要があります。
「検索順位は低いが、CTRが高い記事」の対処方法
ユーザーは「上位記事を複数見ても悩みを解決できなかった」状態です。
キーワード(クエリ)から悩みを想定し、その悩みに答えられる内容を記事に盛り込むことが必要になります。
【まとめ】サーチコンソールを使い倒そう
今回は、「検索パフォーマンス」「URL検査」「カバレッジ」の3つの機能と具体的な活用方法について紹介しました。
- 検索パフォーマンス
-
指定期間の表示回数・クリック数を知ることができ、どんなキーワードで表示・クリックされたか簡単に確認することが可能です。
- URL検査
-
指定した記事がインデックス登録済みか確認ができ、未登録だった場合、インデックス登録ができます。
- カバレッジ
-
サイト内コンテンツの健康状態を確認できる機能。
エラーが出てしまっている記事があれば、対象記事を確認し、修正する必要があります。
またインデックス登録済みコンテンツ数は「有効」で、未登録コンテンツ数は「除外」で確認することができます。
サーチコンソールのデータを活用すれば、効果の出やすい記事をピンポイントで修正することができ、
修正した記事のアクセスUP→その他の記事も読まれる→ブログ全体の評価が上がるといったサイクルが生まれます。
サーチコンソールを活用し、ブログ運営を効率化させていきましょう。
Work illustrations by Storyset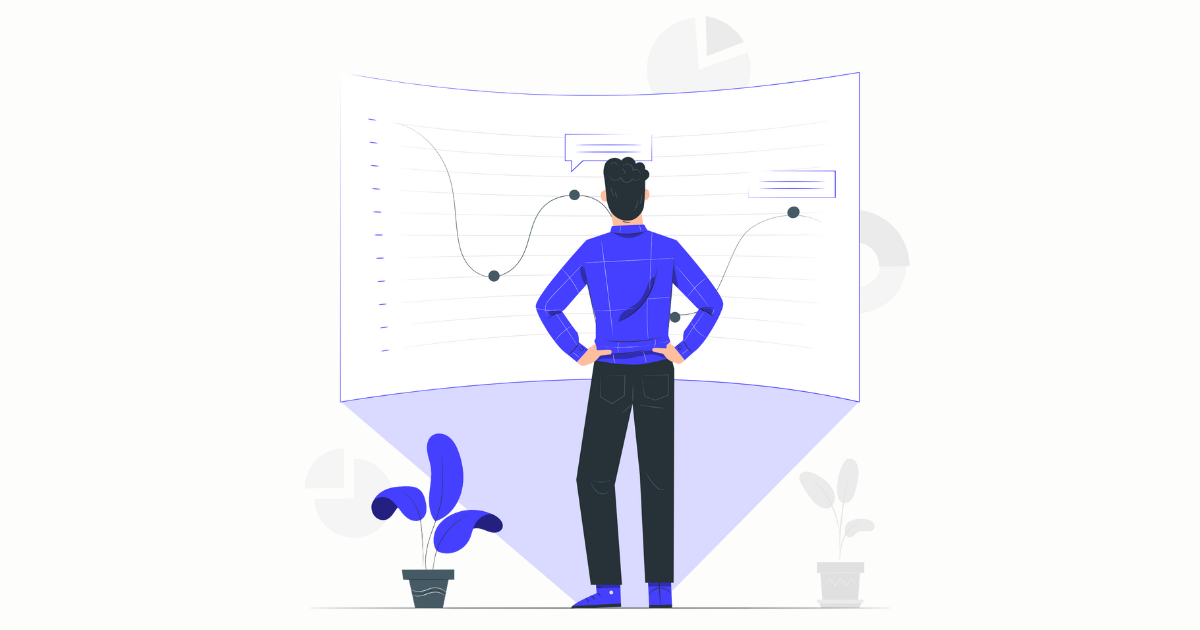
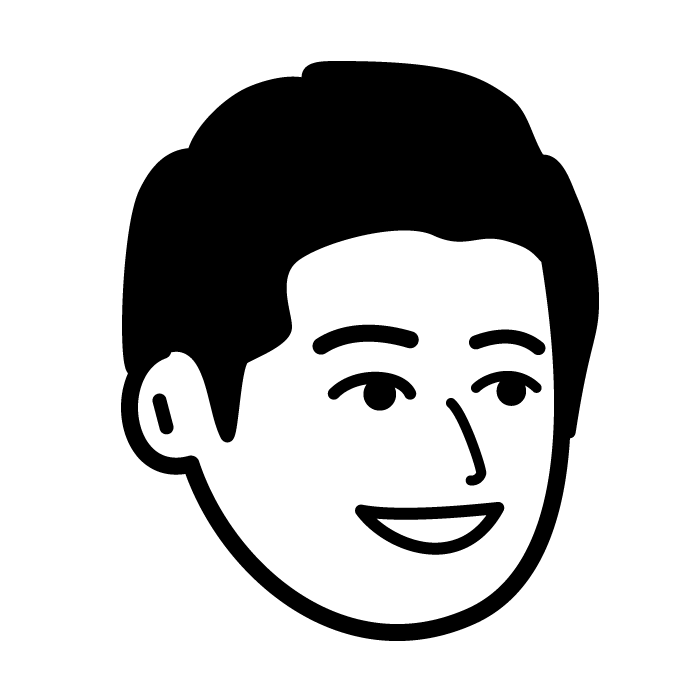
コメント