サイトなどでユーザー登録するたびに増えていくIDやパスワード。
あなたはパスワード管理ってどうしてますか?
「記憶している」「手書き」「メモアプリに入力」「パスワード管理アプリの活用」など色々な方法が考えられます。
 悩む男性
悩む男性僕はメモアプリに入力してるけど、もっといい方法あるの?
メモアプリよりも使いやすくなること間違いなし!今回はNotionを活用したパスワード管理シートの作り方についてお伝えしていきます。
パスワード管理はNotionがベター
パスワード管理はNotionがベターとお伝えしましたが、ベストはパスワード管理アプリを使うことです。
パスワードの管理に特化したアプリのことをいい、以下のような機能を持つアプリが多いです。
- 多くのパスワードを一元管理
- パスワードの生成機能付き
- パスワードの自動入力
私はパスワード管理アプリの中でも代表的な1Passwordを使用しており、パスワードを覚えたり、紛失の心配もなく、ログイン時自動入力機能が備わっているので、非常に助かっています。
以下、サイトからなら1Password公式サイトよりも安く購入することが出来るので大変おススメです!
Notionの話とは少し脱線してしましましたが、最後に私が作成したパスワード管理シートのテンプレートも共有してますので、良ければ参考にしてみてください。
Notionでパスワード管理すると良い点
Notionでのパスワード管理すると良い点は以下、
- スマホ・PCなどデバイス関係なく利用・同期可能
- 検索・フィルター・並べ替えが優秀で、管理がラクになる
- 柔軟なカスタマイズ性
デバイス関係なく利用・同期可能
Notionには、「モバイル版」「Web版」「デスクトップ版」と3種類用意されており、同じアカウントの場合は同期されています。
そのため、モバイル版のパスワード管理シートへ登録後、デスクトップ版で確認すると同期されている状態になっています。(逆もまた然りですね!)
検索・フィルター・並べ替えが優秀で、管理がラク
Notionの特徴としては、検索やフィルター、並べ替え機能がとても優れていると言うことです。
タグやカテゴリーでフィルターかけたり、表示・非表示の設定も可能です。
パスワードは生活していく上で、どんどんと増えていってしまいますので、フィルター機能が優秀なNotionで管理することをおすすめします!
柔軟なカスタマイズ性
Notionはカスタマイズ性が高く、ユーザーは自分のニーズに合わせてデータベースを作成し、パスワードを保存することが可能です。
フォーマットや表示方法を自由に調整できるため、使いやすさと効率が向上します。
【Notion】パスワード管理シートの作り方
ますは、パスワード管理シートの完成形です。
テンプレートだけ欲しい!と言う方は、これ以降はスクロールかここをクリック。

「パスワード一覧」「期限切れパスワード」「DB | パスワード管理」の3つに分かれておりますので、順番に作成方法を紹介していきますが、流れとしては以下になります。
- テーブルビューを使い、「DB|パスワード管理」作成
- 関数を使い、最終更新日時からの経過日数をカウント
- パスワードの更新期限をルール化
- 親ページにリンクドビュー機能を使い、「DB|パスワード管理」を表示させる
- 「期限切れパスワード」リストはフィルターをかけ、更新期限を経過したデータのみを表示させる
データベースを活用し、リスト化
上記パスワード管理シートの下層に「DB|パスワード管理」というデータベースのページを作成していますので、最初はこちらの項目を作成していきます。
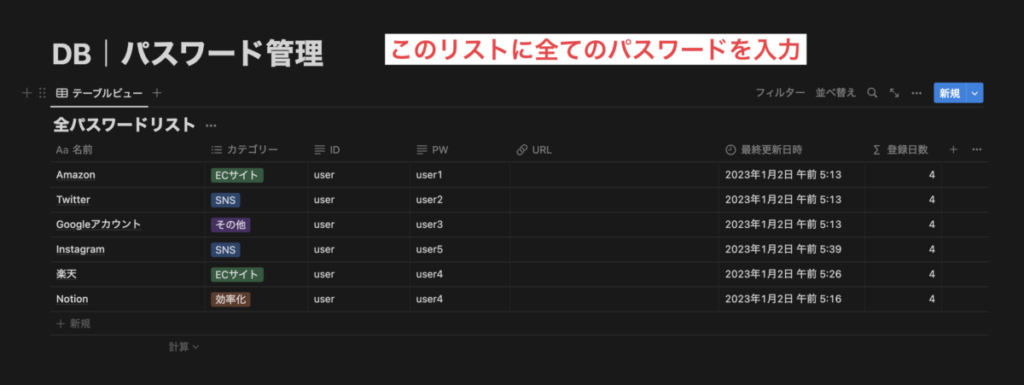
テーブルビューを使い、必要項目を作成していきましょう。
私の場合は、以下項目を用意しました。
- 名前(サイト名)
- カテゴリー
- ID
- PW
- URL
- 最終更新日時
上記項目とは別に「登録日数」は期限切れパスワード一覧を作成するにあたり必須項目となります。
関数を活用し、パスワード変更期限お知らせ機能を実装
「登録日数」は、「最終更新日時」から何日経過したかを自動で算出する関数を使用し作成します。
関数の設定方法は初めての人には難しいと思うので、以下手順を記載します。
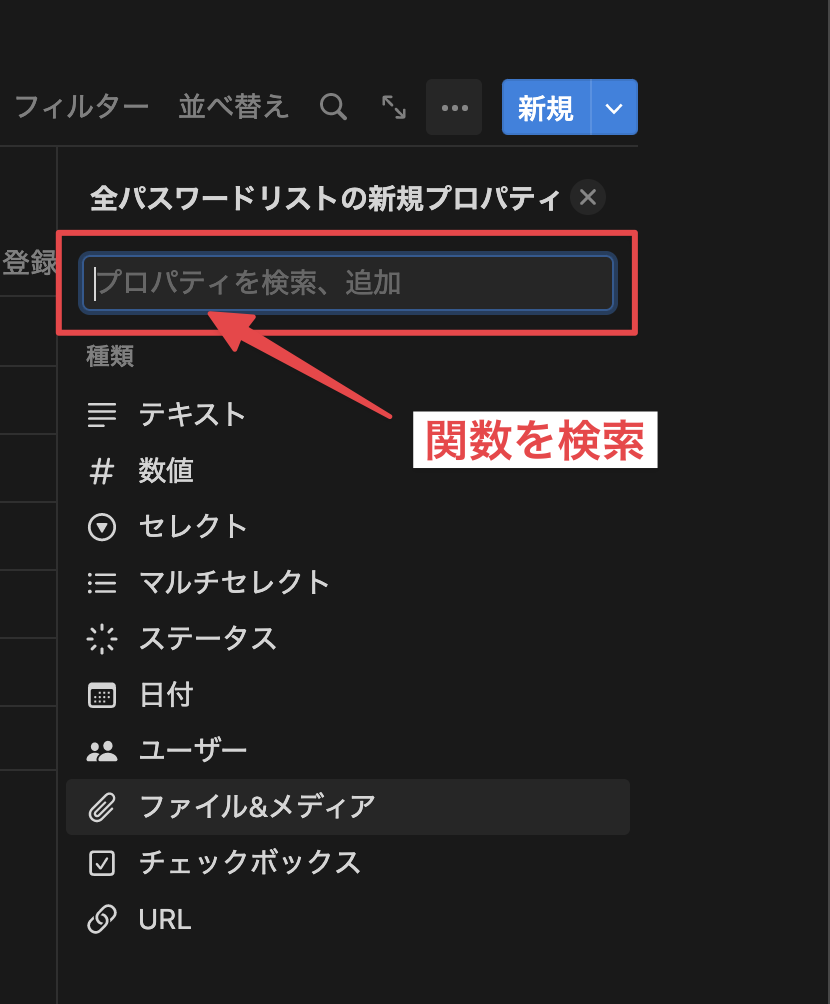
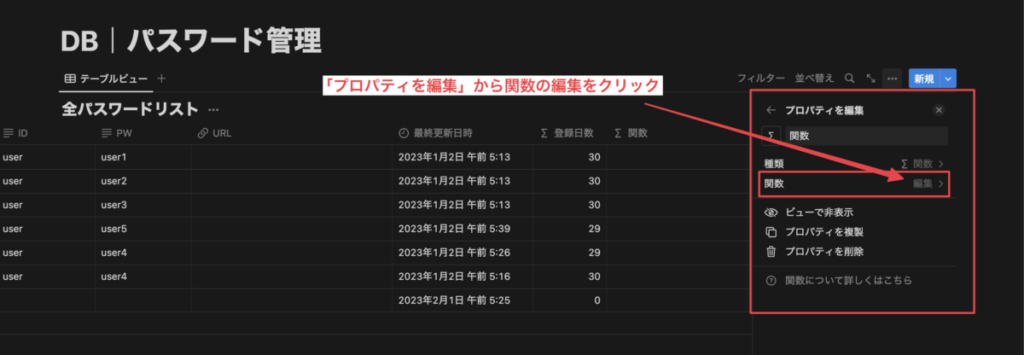
数式を入力するポップアップ画面が出るので以下の数式を入力し「完了」をクリック
dateBetween(now(), prop(“最終更新日時”), “days”)

上記数式を使用することで、「最終更新日時」から何日経過したかを自動算出してくれるようになります。
親ページに必要な情報のみを表示設定
上記で作成した「DB|データベース」をもとに、必要な情報のみを親ページに表示させることですっきりと管理することが可能になります。
リンクドビュー機能を使い、親ページに上記で作成した「DB|データベース」をリンクさせます。
最初に作成したデータベース全体をコピーします。
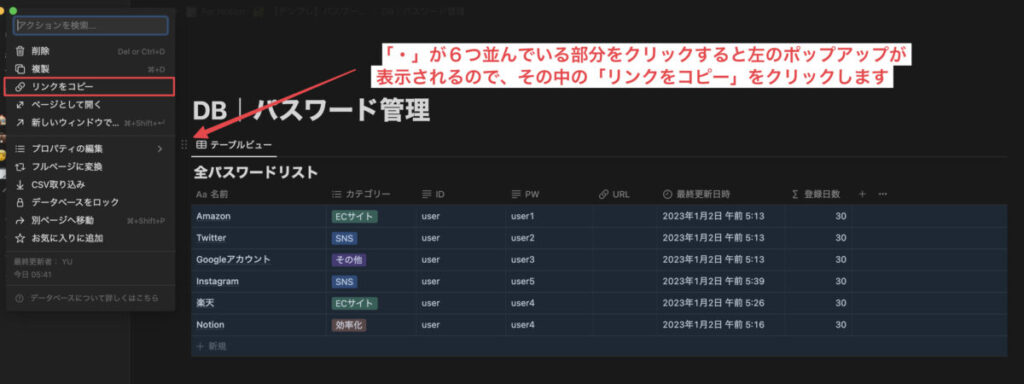
親ページに「リンクドビュー」として貼り付けします。

貼り付け後はコピーしたデータベースと全く同じテーブルビューが作成されます。
テーブルを2つコピぺし、1つは「パスワード一覧」とし、もう1つは「期限切れパスワード」と名前をつけました。

「期限切れパスワード」のテーブルに最終更新日時から〇〇日経過したデータのみを表示させる設定に変更します。
フィルター設定で「登録日数」が「180日を超えたら」表示させることにしました。
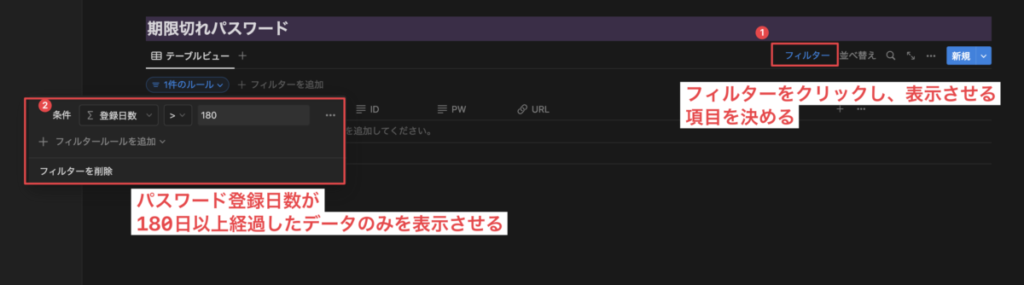
フィルターをかける日数はご自身で決めることができますので、90日でも120日でもOK
以上でパスワード管理シートの作成は完了です。
 YU
YU作成お疲れ様でした!
【パスワード管理シート】テンプレート配布
今回のパスワード管理シートはテンプレートとして公開していますので、「ゼロから作成するのめんどくさい!」と言う方は複製し使用してください。
複製方法は、以下のLINE公式アカウントから入って頂き、「友だち追加」後にメッセージ欄で「パスワード」と入力し、送信してください。
キーワード:パスワード
共有用のURLを返信させていただきます。
テンプレートを活用し、ご自身が使いやすいように色々と変えてみてください!
Notionひとつで全てを管理
今回は「パスワード管理シート」の作成方法について、紹介してきました。
Notionを活用できる幅は多岐に渡ります。
- パスワード管理
- 家計管理
- サブスク管理
- 書籍管理
- Todoリスト
- 洋服管理
- 料理レシピの管理
- 旅行のスケジュール管理
パッと思いつく限りでもたくさん。
Notionという1つのアプリで、全てを管理できると言っても過言ではありません。
このアプリを使えば、「あのデータどこいったかな?」と悩む時間がなくなり、全てのデータはNotion内にあると思うだけでもストレスフリー。
ぜひ、まだNotionを使ったことのない方は試してみてください!
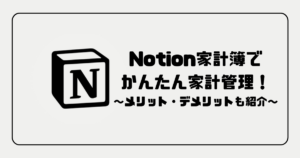

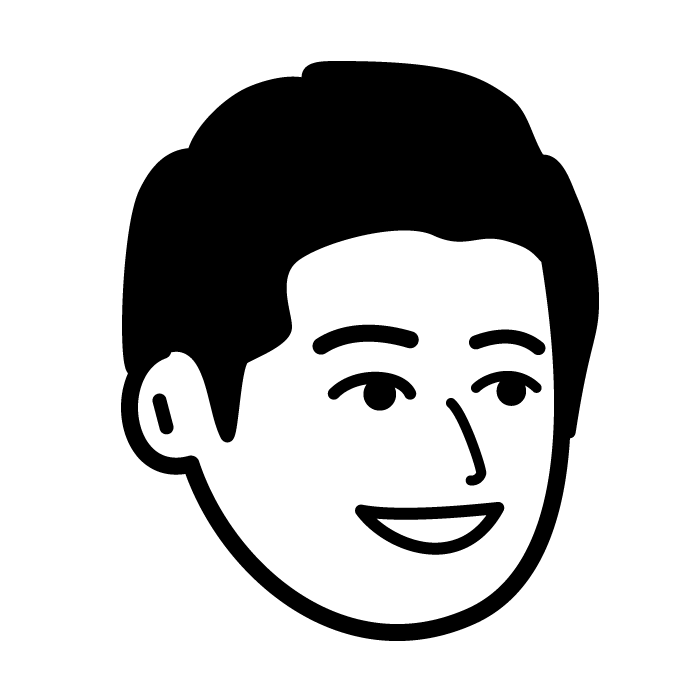


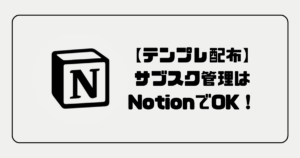
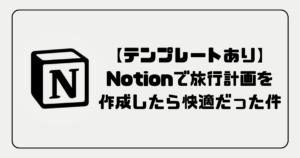
コメント