 悩む男性
悩む男性WordPressはインストール出来たけど、記事書いていいの⁉
 YU
YUSTOP!
記事を書く前にWordPressの初期設定が大切!
初期設定から始めよう!
WordPressインストール後はすぐに記事を書くことができますが、その前にWordPressでブログ運営するにあたり大切な初期設定があります。
WordPressには多くの設定項目があり、ほとんどの設定項目はあとから変更しても支障をきたすことはありませんが、いくつかの項目では初期段階で設定しておかないと後日修正するのに苦労する項目があります。
そこで今回は初期段階で設定しておくべき項目について設定方法もあわせて紹介していきますので、一緒に進めていきましょう!
- 一般設定(タイトル決め、URL確認とSSL化設定)
- パーマリンク設定
- WordPressテーマの導入
- 不要プラグインの削除
- セキュリティ系プラグインの導入
WordPress初期設定
ここではブログ運営していく中で、重要な項目であったり、あとから変更するのにとても手間がかかる項目について紹介していきます。
初期画面左側のメニューバー内にある「設定」という項目から進んでいきます。

WordPressのインストールがまだできていない方は以下の記事を参考にWordPressのインストールから始めてみましょう!
Xserverのクイックスタート機能を使えば簡単にインストールすることができます。
一般設定
設定の項目から「一般」を選択すると以下の画面が出てきますので、上から順番に設定していきましょう。
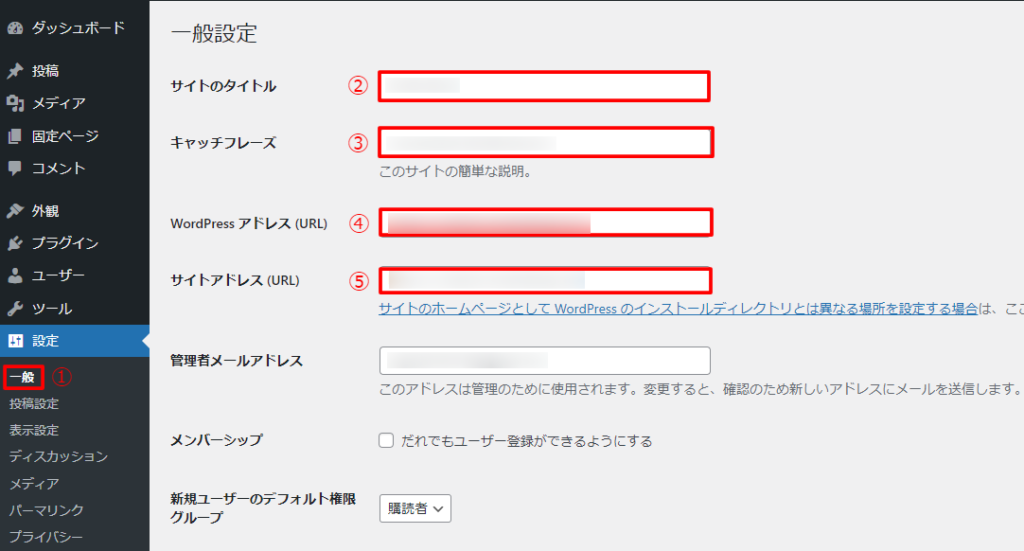
| ②サイトのタイトル | ブログ名を変更できます。 いつでも変更可能ではありますが、変更するのはSEO的に良くないので、よく考えて決めましょう。 |
| ③キャッチフレーズ | ブログ名の後ろにつく名称になります。 (例)BOJIO BLOG|〇〇〇〇〇〇 初期設定では「Just another WordPress site」となっています。 空欄にするか、自身のブログに適したキャッチフレーズをつけましょう。 |
| ④WordPressアドレス | WordPressをインストールしたアドレス 初期設定では「http」となっていますので、「https」に変更しましょう。 |
| ⑤サイトアドレス | サイトへアクセスするためのアドレス 初期設定では「http」となっていますので、「https」に変更しましょう。 |
 YU
YU一番下に「変更を保存」がありますので、
忘れずクリックしましょう。
パーマリンク設定
パーマリンク設定は、記事のURL構成をどうするか?というものです。
以下の画像を見てもらうと分かりますが、WordPressには6つの構成パターンから選択できるようになっています。
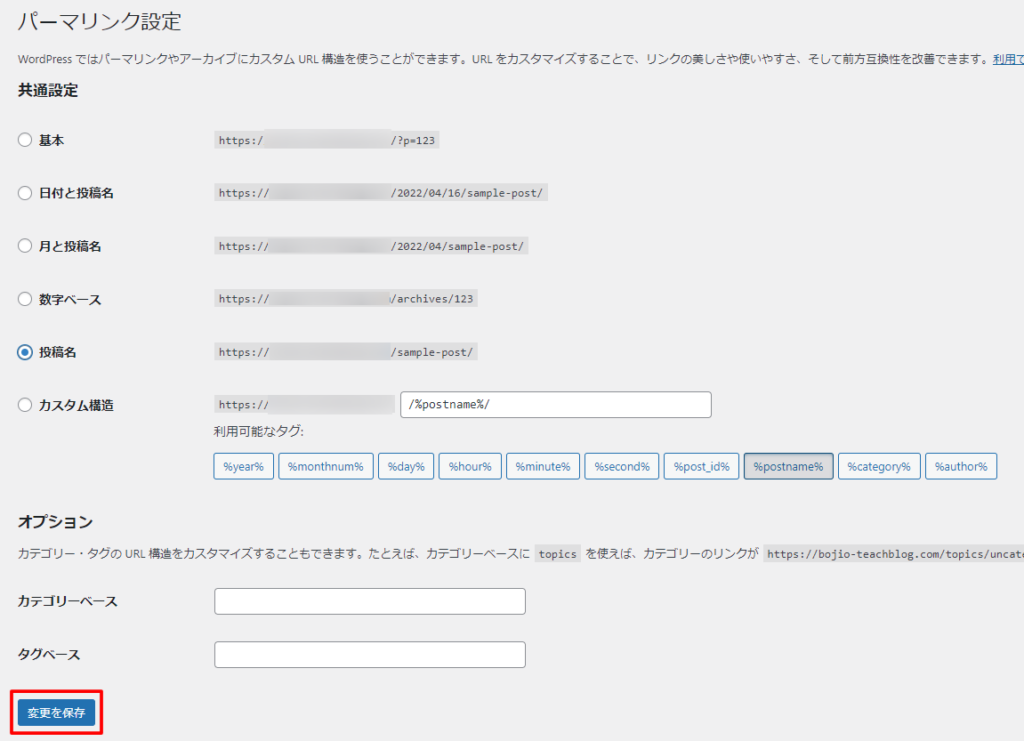
6つの構成パターンの中でおすすめが、ドメインの後ろに「投稿名(記事タイトル)」が入る設定です。
例)https:/〇〇〇.〇〇/【初心者向け】ブログ開設後のWordPress(ワードプレス)初期設定5つ/
投稿名でパーマリンク設定をした場合、上記のように記事タイトルが自動的にパーマリンク設定されますが、記事作成画面で任意の文字列に変更すること可能です。
下記のように自分やユーザーに分かりやすいよう英数字の文字列に変更することをおすすめします。
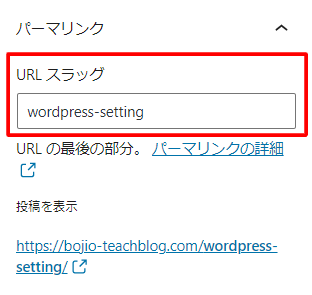
WordPressテーマの導入
WordPressでは、ブログ全体のテーマ(テンプレート)を選ぶことが可能です。
テーマ(テンプレート)を使うことでデザイン性・操作性がアップしたり、テーマオリジナルの機能など使うことができます。
なおテーマには、無料で導入できるものと有料のものがあり、有料テーマのほうが操作性や独自性・デザイン性に優れていることが多いです。
テーマは「外観」→「テーマ」の「新規追加」から探すことが出来ます。
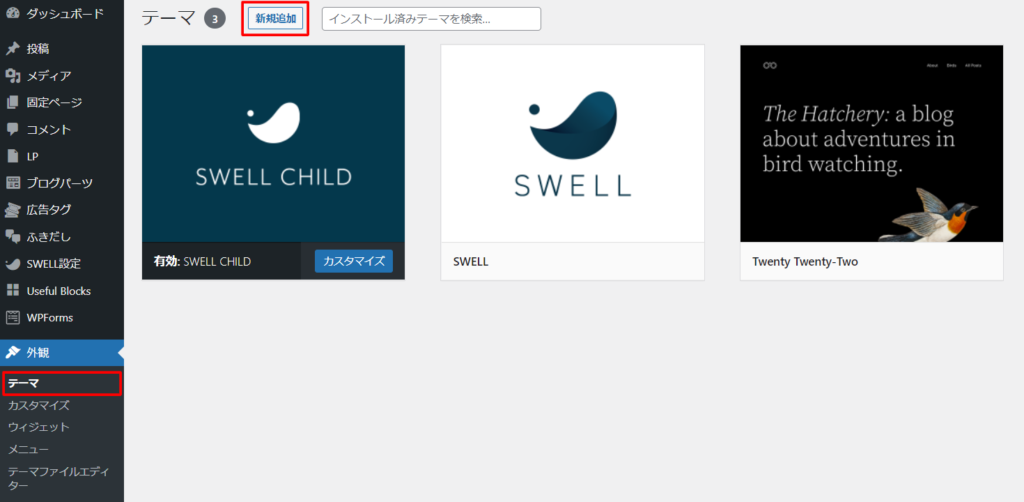
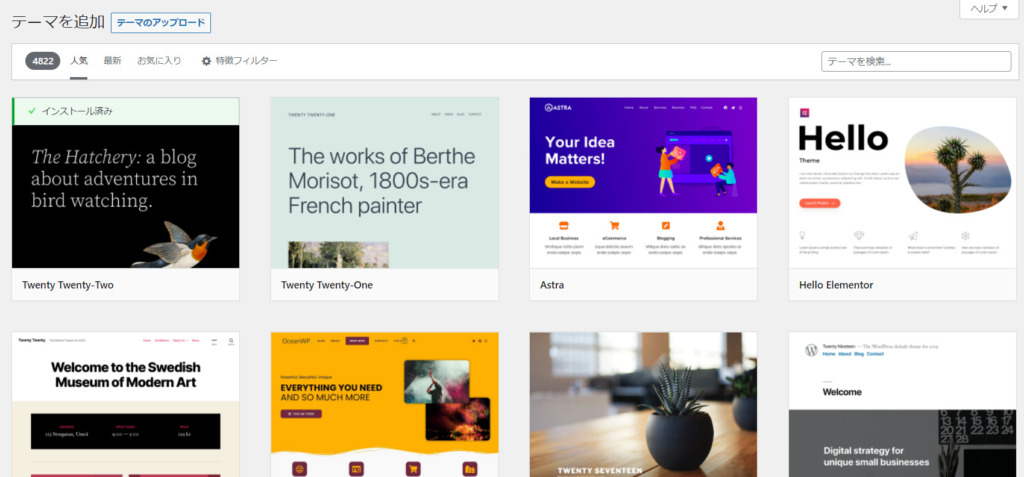
テーマには英語版が数多くあるため、日本人でも使いやすいテーマを無料・有料テーマに分け、以下で紹介していますので参考にしてみてください。
- COCOON(コクーン)
- Xeory(セオリー)
- LION MEDIA / LION BLOG(ライオン メダ/ブログ)
- Lightning(ライトニング)
- Luxeritas(ルクセリタス)
※「Cocoon」はConoha Wing
![]() を契約した際に提携テーマとして同時インストールすることができます。
を契約した際に提携テーマとして同時インストールすることができます。
- SWELL(スウェル)
- SANGO(サンゴ)
- JIN(ジン)
- AFFINGER6(アフィンガー6)
- THE THOR(ザ・トール)
 YU
YUちなみに当ブログは有料テーマの「SWELL」を使用しています。
≫SWELL公式サイトはこちら

プラグインの削除と導入
プラグインはWordPressの中で使える拡張機能のことです。
様々な用途のプラグインが開発されており、プラグインをインストールすることで、その拡張機能を使うことが出来ます。
ただし、便利だからといって多くのプラグインを入れるとプラグイン同士で干渉しあい不具合を起こしたり、サイトスピードが遅くなるので注意が必要です。
 YU
YUプラグインは10~12個を目安に!
不要なプラグインの削除
前述したようにプラグインを導入しすぎるのは注意が必要です。
プラグインは必要最低限にし、不要・使い道が分からないプラグインは削除しましょう。
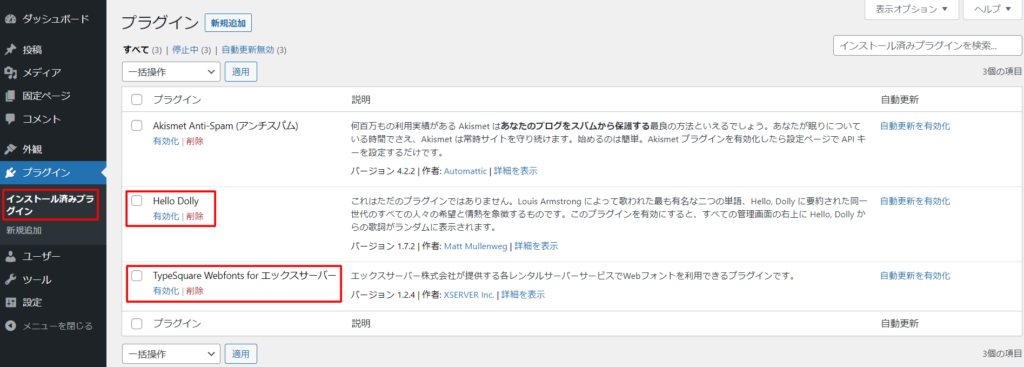
WordPressインストール直後は、インストール済みプラグインは3つ入っておりました。
- Akismet Anti-Spam(アンチスパム)
- Hello Dolly
- TypeSquare Webfonts for エックスサーバー
上記3つのうち、「Hello Dolly」と「TypeSquare Webfonts for エックスサーバー」は不要なため削除します。
プラグイン名の下の「削除」をクリックすれば削除可能です。
セキュリティ系プラグインの導入
セキュリティ系プラグインは初期段階でインストールし、有効化しておく必須項目です。
WordPress内では毎秒世界中からサイバー攻撃を受けています。
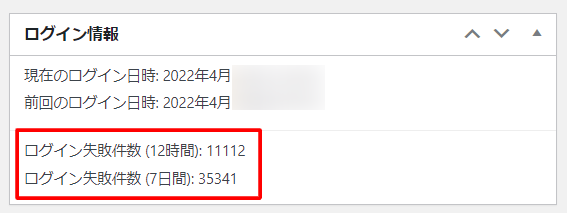
実際に攻撃されると主に「記事内容を書き換えられる」「攻撃の踏み台にされ、自分のブログから大量の迷惑メールが送信される」などが起こりますので、セキュリティ対策はしっかり行っておきましょう。
 YU
YU当ブログでは「XOセキュリティ」と「BBQ」を併用しています。
その他のプラグインについて
- 不正ログイン防止とスパムコメント対策:XOセキュリティ
- 日本語文字化け対策:WP Multibyte Patch
- データのバックアップ:BackWPup
- XML サイトマップ用:XML Sitemap & Google News
- お問合せフォーム作成用:WPForms Lite
各種設定方法はGoogleなどで検索すると出てきます。
初心者の方は正直、どのプラグインを導入すればいいのか判断が難しいと思いますので、入れておけば間違いないというプラグインを紹介ております。
最初は紹介したプラグインを導入し、ブログ運営していくなかで「こんな機能があったらな」「このプラグインいいな」などが出てくると思いますので、追加や削除をしていきましょう。
- 自分のブログに必要なプラグインか
- プラグインのバージョンアップは頻繁に行われているか
- 日本国内で一定数使われているか
- 設定画面などが日本語対応か
- 検索したときに情報が多いか
プラグイン導入時には上記のポイントを確認しながら検討していきましょう。
 YU
YUWordPress初期設定は終了になります。
お疲れさまでした!
【まとめ】ブログ運営スタート!
以上の設定で記事を書く準備は整いましたが、収益化目的でブログ運営する場合にはブログの分析が必須となります。
分析を行うツールは数多くありますが、無料で使えるGoogleアナリティクスとサーチコンソールの2つは分析に役立つ情報を収集してくれますので登録・設定しておくのがおすすめです。
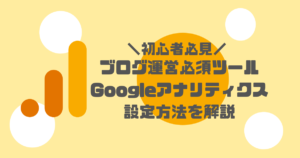

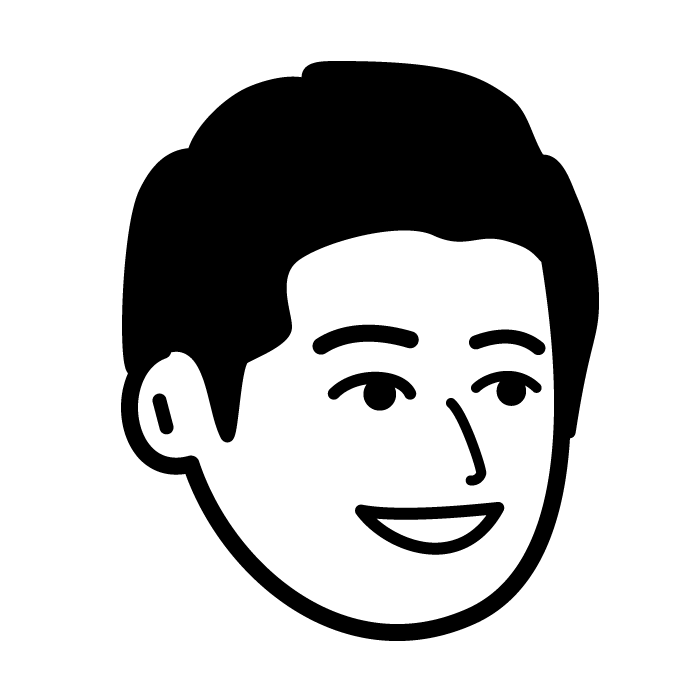
コメント