 悩む男性
悩む男性Googleアナリティクスの設定方法が分かりません…
 YU
YU今回はアナリティクスの設定方法を解説するね!
ブログの収益化を目指していく上で、ブログを分析し、弱点を見つけ改善していくことは非常に大切!
そんな時に役立つのがGoogleで無料提供している「Googleアナリティクス」です。
自身のブログを分析することが出来るツールで、主に「どのくらいのユーザー」が「どこから来て」、「どの記事を読んでいったか」が分かります。
今回は初心者の方に向けて「Googleアナリティクス」の登録・ブログへの連携方法について解説していきます。
- Googleアナリティクスの登録方法
- ユニバーサルアナリティクスとアナリティクス4の違い
- SEO SIMPLE PACKを使ったWordPressへの連携方法
Googleアナリティクス設定までの事前準備
今回紹介するGoogleアナリティクスの登録とWordPressの連携を簡略化できる方法について、以下2点の事前準備が必要となります。
- Googleアカウントの作成
- プラグイン「SEO SIMPLE PACK」をインストール
 YU
YUどのテーマでも使えます!
Googleアナリティクスの登録・連携方法
分析を行うためには下記の手順を行う必要があるので、一緒に設定していきましょう!
- Googleアナリティクスへ登録
- WordPressとGoogleアナリティクスを連携
Googleアナリティクスへの登録方法
まずはGoogleアナリティクスの公式サイトへログインします。
トップページ画面の右上にある「無料で利用する」をクリックしましょう。
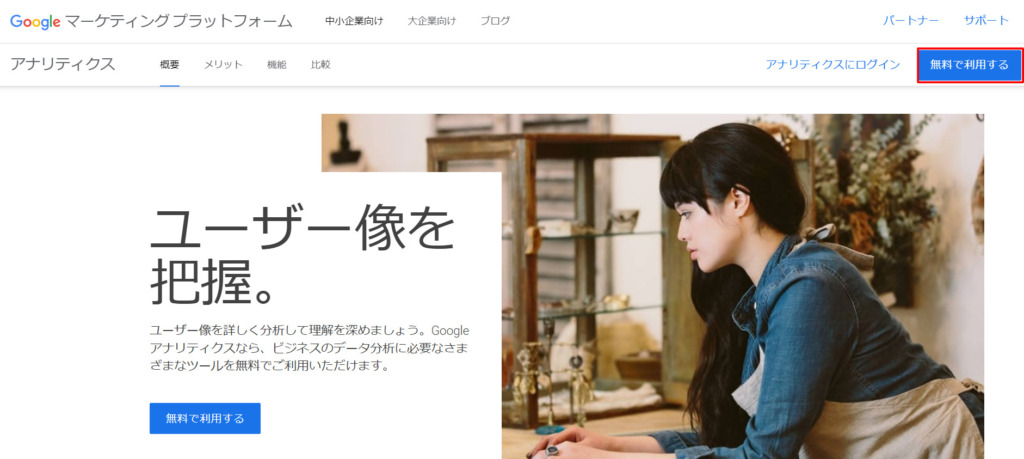
下記画面へ移動しますので、「測定を開始」をクリックしましょう。

「アカウント名」を登録します。
アカウント名は必須項目ですので、任意の名前を入力しましょう。
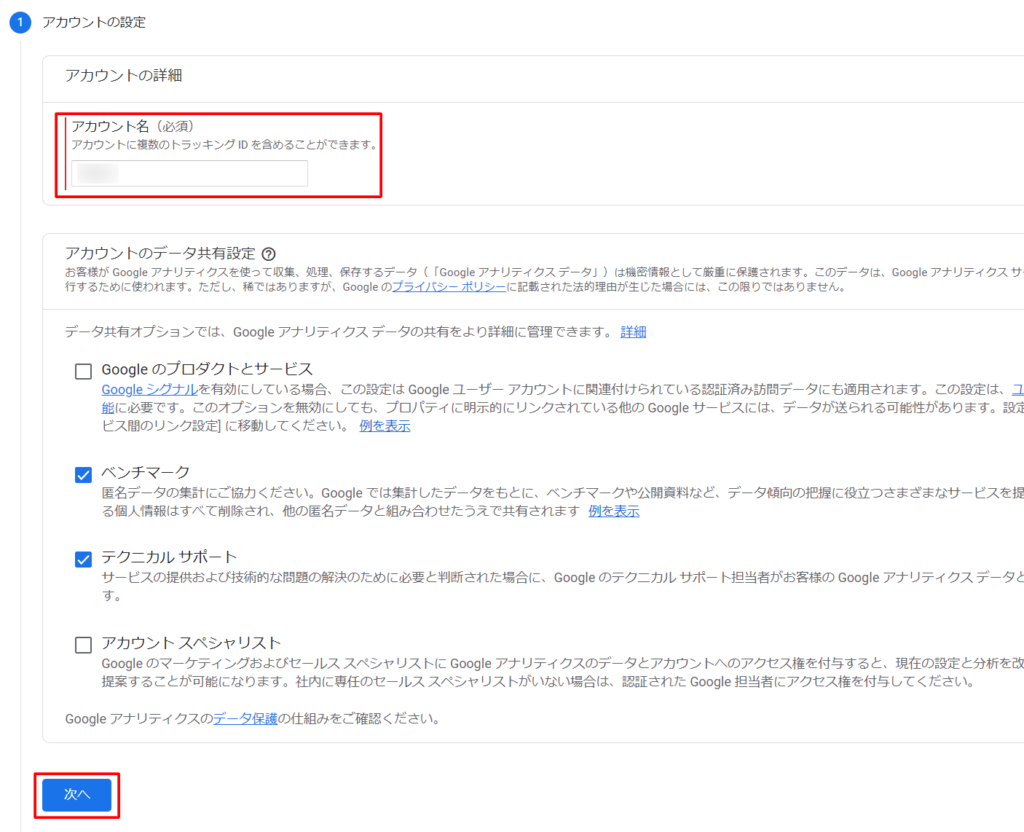
アカウントデータ共有設定の項目は重要項目ではありませんので、それぞれの説明を読み、必要なければチェックを外しましょう。
 YU
YU当サイトでは「ベンチマーク」「テクニカルサポート」に✓を入れました。
最後に「次へ」をクリックします。
ここでは「プロパティ名」「レポートのタイムゾーン」「通貨」の設定を行います。
プロパティ名は任意の名前で問題ありませんが、分かりやすいようにブログ名をおすすめします。
また「タイムゾーン」と「通貨」は日本と日本円をそれぞれ選びましょう。
入力が完了したら「詳細オプションを表示」をクリックします。
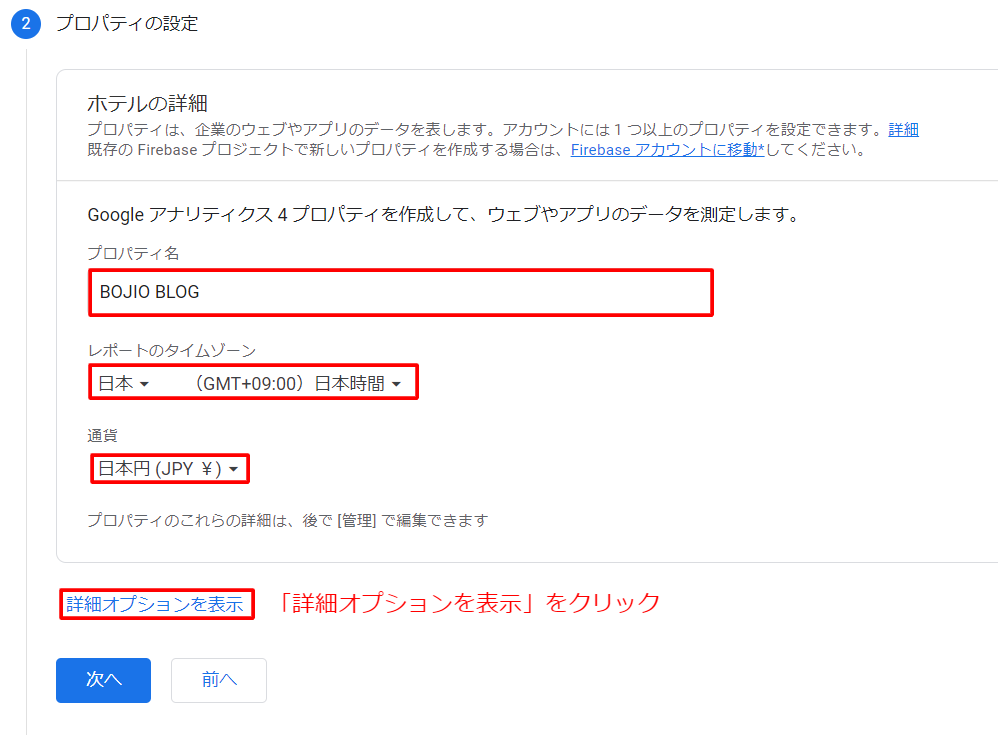
「詳細オプションを表示」をクリックすると以下の画面が出てきますので、右上のボタンをクリックします。
「ウェブサイトのURL」にご自身のブログURLを入力し、下段の「Googleアナリティクス4とユニバーサルアナリティクスのプロパティを両方作成する」をクリックします。
その後「次へ」ボタンをクリックしてください。
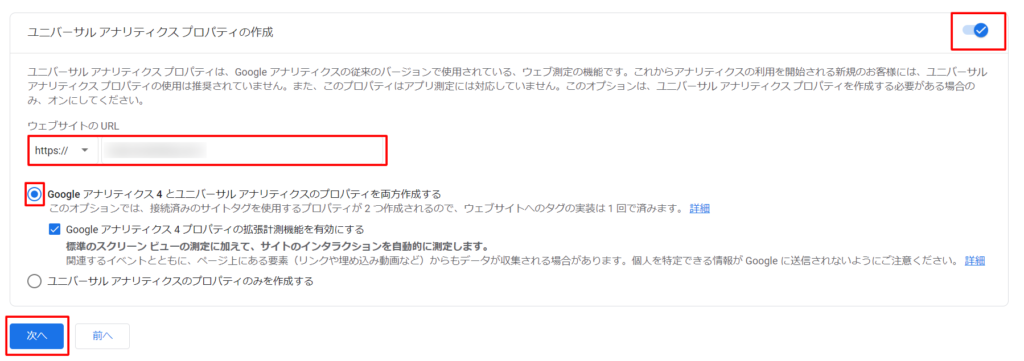
Googleアナリティクスには現在、「ユニバーサルアナリティクス」と「アナリティクス4」の2つのバージョンが存在しています。
これは新旧バージョンの違いであり、「アナリティクス4」が新バージョンのアナリティクスです。
旧バージョンの「ユニバーサルアナリティクス」は2023年6月末までしか使えません。
 YU
YU現在は旧バージョンの方がフィルター機能が備わっているなど使い勝手が良いため、今回の設定でも旧バージョンを使えるようにしました。
フィルター機能とは…自身が使用しているPCから閲覧した情報をアナリティクスが分析結果から除外してくれる機能です。
この項目は「業種」「規模」「利用目的」を自身に当てはまるものを選び、「作成」をクリックすればOKです!
ここはあまりこだわらずチェックしていきましょう。
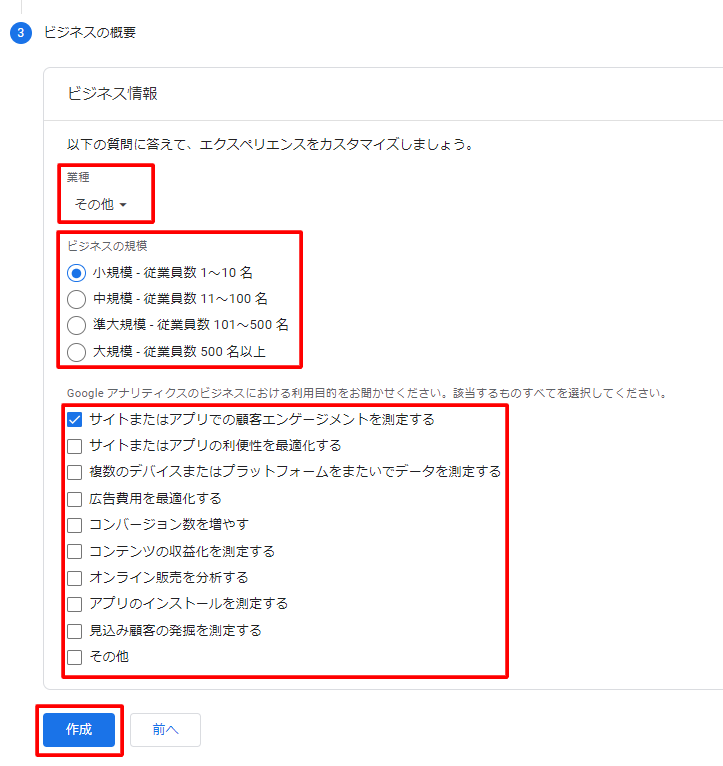
国を選択する項目がありますので、「日本」を選び、規約を一通り確認してからチェックを入れ、「同意する」をクリックしましょう。
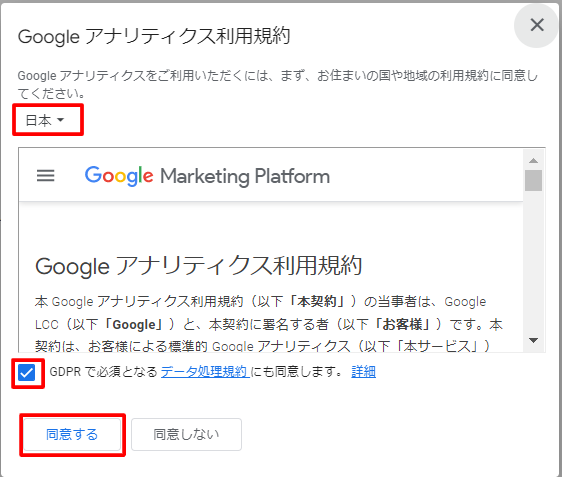
少々長かったですが、これでGoogleアナリティクスへの登録が完了となります。
規約の同意を行うと、下記画面へ移動しますので画面右上にある測定IDをメモかコピーしてください。

ここまででアナリティクス内での作業は終了です。
引き続きWordPressとGoogleアナリティクスとの連携方法について説明しますので、もう少しだけ頑張りましょう!
WordPressとの連携方法
Googleアナリティクスの登録が終わったら、あとはWordPressとの連携です。
SEO SIMPLE PACKというプラグインを使うことで非常に簡単にWordPressとGoogleアナリティクスの連携を行えます。
SEO SIMPLE PACKのインストール後、WordPress管理画面左側のメニューバーに「SEO PACK」の項目が出てきますので、その中の「一般設定」をクリックしてください。
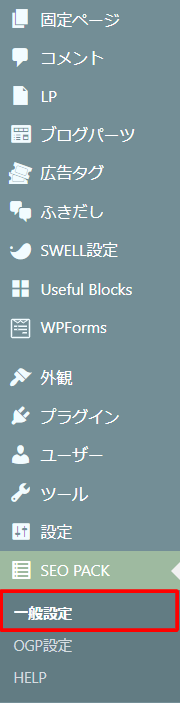
一般設定画面が表示されますので、「Googleアナリティクス」タブを選択すると以下の画面が表示されます。
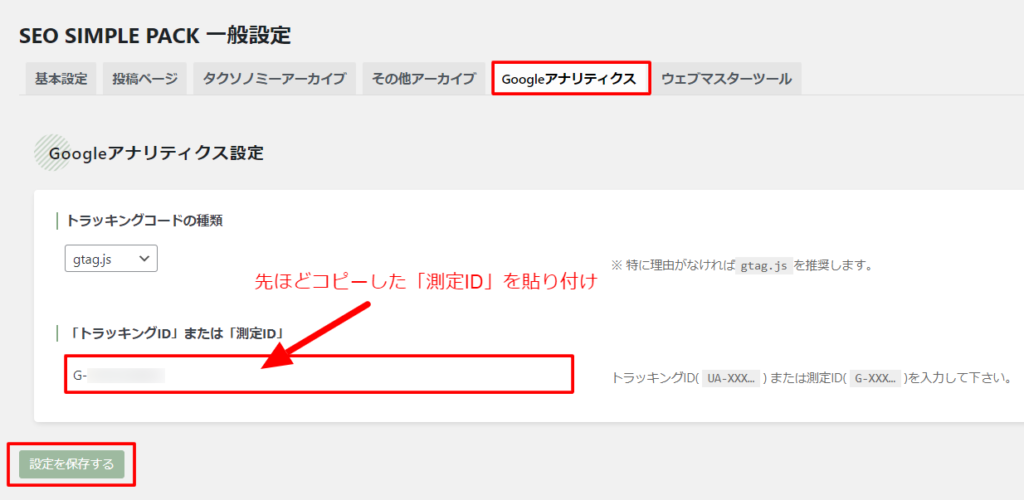
その中に「トラッキングID」または「測定ID」項目がありますので、先ほどコピーしたGoogleアナリティクスの測定IDを貼り付け、「設定を保存する」をクリックします。
 YU
YUこれで連携完了です!
連携完了後は自動的にGoogleアナリティクスが自身のブログ解析を行ってくれます!
Googleアナリティクスを導入しサイト分析に役立てる
- 訪問者数やブログへの流入経路
- ブログ内の行動やPV数
今回はGoogleアナリティクスの登録方法とSEO SIMPLE PACKを活用したWordPressへの連携方法について紹介しました。
Googleアナリティクスは無料で使える便利なブログ解析ツールであり、収益化を目指す上では必須ツールです。
Googleアナリティクスで出来ることや画面の見方を理解し、サイト分析に役立てていきましょう。
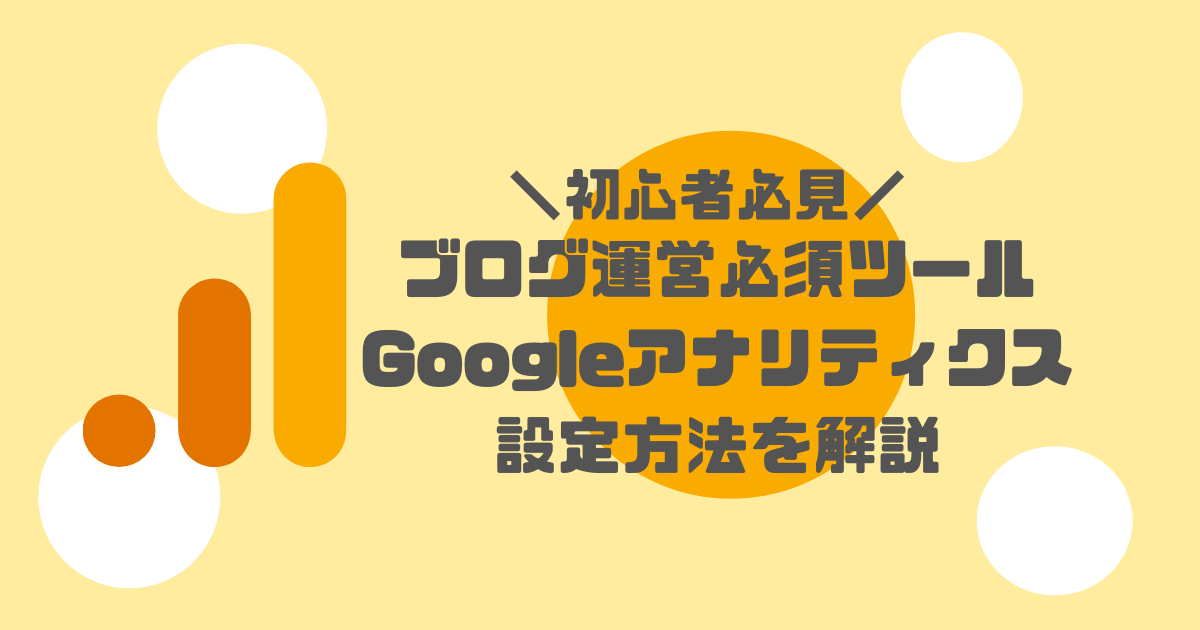
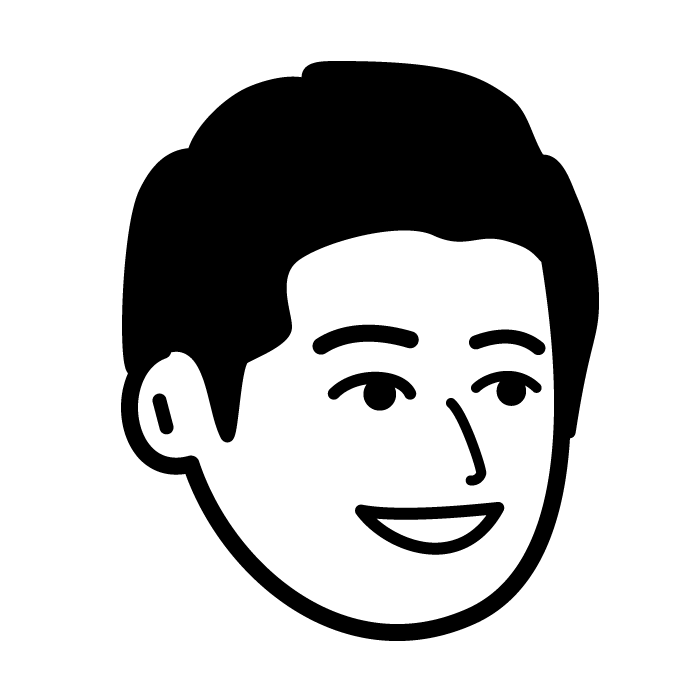
コメント