皆さんはバックアップをしっかり取得していますか?
ブログ運営するにあたり、バックアップデータを取得する作業は最重要項目の1つです。
システム異常やサーバーの故障などによるデータの破損に備え、データを複製し、別の場所に保存すること。
何かの原因でデータが破損した場合でもバックアップをとっていればバックアップ時点の状態まで戻せます。
今回はWordPress(ワードプレス)でブログ運営をしている方に向け、バックアップ用プラグイン「BackWPup」とクラウドサービス「Dropbox」を使って外部にデータをバックアップする方法を解説していきます。
バックアップデータは外部に保管し、復元できる状態にしておく
- バックアップはブログ運営において最重要
- バックアップ先は2つ以上確保すること
- クラウドサービス「Dropbox」へのバックアップ方法
バックアップ先は2つ確保しておこう
バックアップデータが消滅する可能性も考え、別の場所にもバックアップ取得
当ブログも定期的にバックアップを実施していますが、バックアップ先はレンタルサーバー会社のみでした。
サーバー会社にバックアップデータを預けている場合、何かの原因でサーバー会社にある全てのデータが消滅してしまった時にバックアップデータも消えてしまう可能性があります。
そこで外部クラウドサービス「Dropbox」へもバックアップデータを保管することをおすすめします。
まだレンタルサーバー会社と契約していない場合は、下記記事を参考にレンタルサーバー契約とWordPressのインストールをサクッと終わらせてしまいましょう。
【クラウドサービス】Dropboxの登録方法
Web上でファイルやデータ管理を行えるクラウドストレージサービスです。
類似サービスでは「iCloud」や「Googleドライブ」などがあります。
無料版では2GBまでDropboxに保存することが可能で、パソコンやサーバー会社へ預けているデータが破損した場合でもデータを失うことはありません。
 YU
YUまずはDropboxのアカウント登録をしましょう!
※Dropboxに登録済みの方は【プラグイン】BackWPupを設定しようへ進んでください。
※登録方法は2022年5月時点の情報です。
Dropboxの登録方法
- 公式サイトにてアカウント作成
- プランの選択
- Dropboxのダウンロード
- インストーラを起動しDropboxをインストール
GoogleアカウントまたはEメールアドレスで登録を行います。
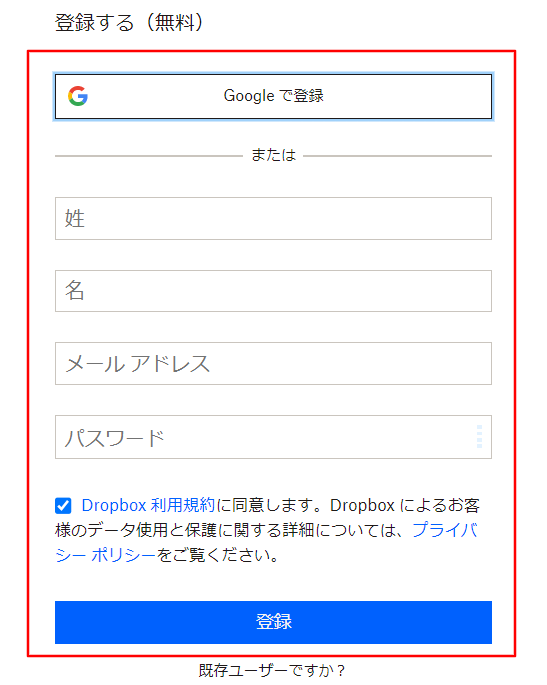
※メールアドレスとパスワードはログイン時に入力を求められますので、忘れないようにしましょう。
「登録」をクリック後は有料プランの選択画面が表示されます。
バックアップのみなら無料のBasicプランで充分ですので、下にある「Basicプランを継続する」をクリックしてください。
有料プランPlusの場合は容量上限が2T となり、使用可能デバイスも無制限となる特典があります。
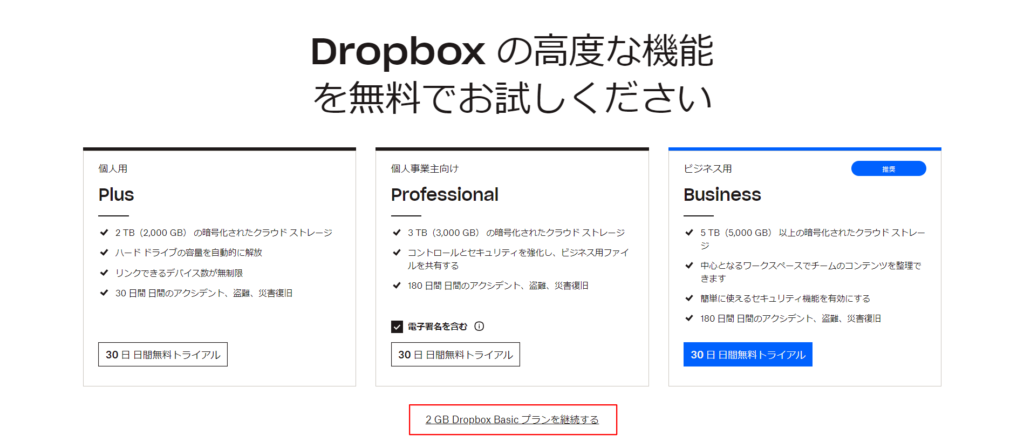
次はパソコンへのダウンロード作業です。
以下の画面が表示されますので、そのまま「Dropboxをダウンロード」を押してください。
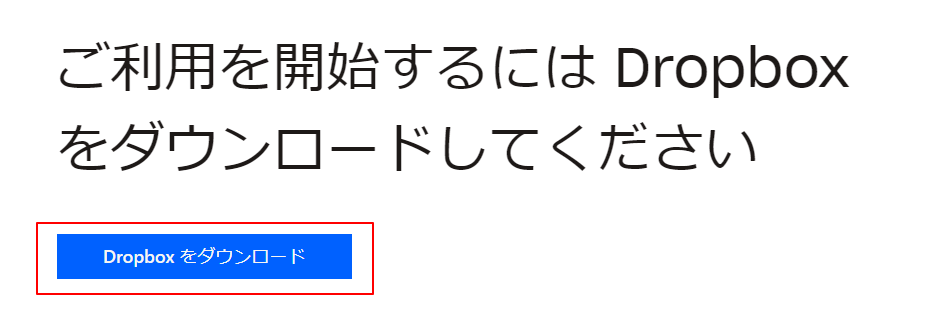
ダウンロード画面が表示され、しばらく待つとダウンロード完了の案内画面へ切り替わり、パソコン内へDropboxのインストーラーがダウンロードされました。
ダウンロードしたDropboxのインストーラーを起動・実行すると、以下の画面が表示されますので「次へ」をクリックします。
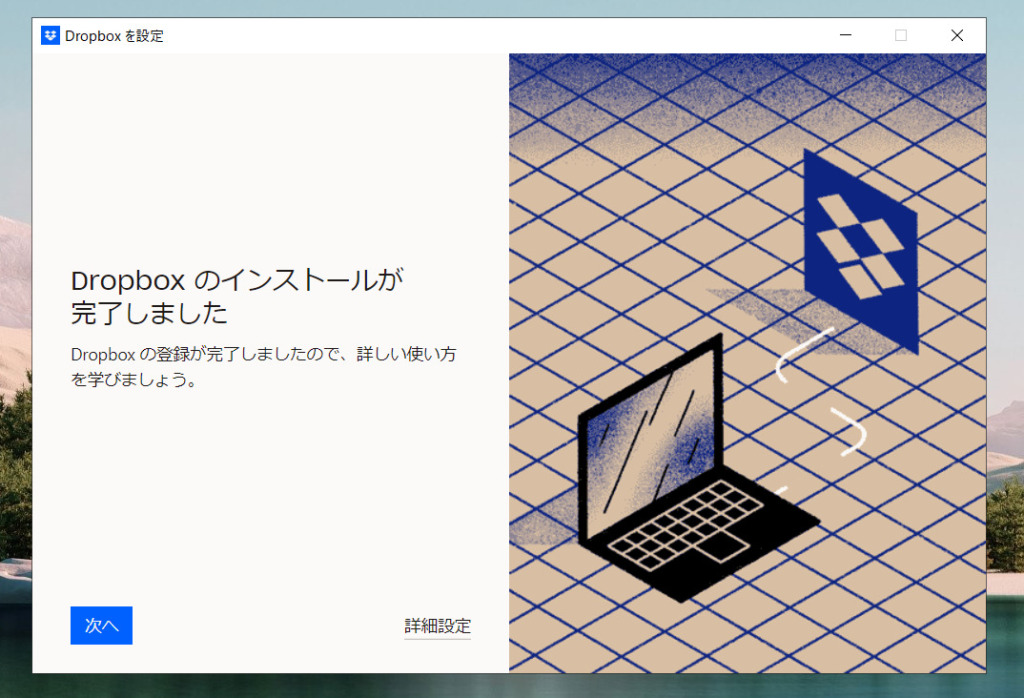
インストール完了画面の次に「ファイルの同期方法選択画面」へ遷移しますので、Basicプランであれば赤枠で囲った「ファイルを[ローカル]に設定する」を選択し、「次へ」をクリックしましょう。
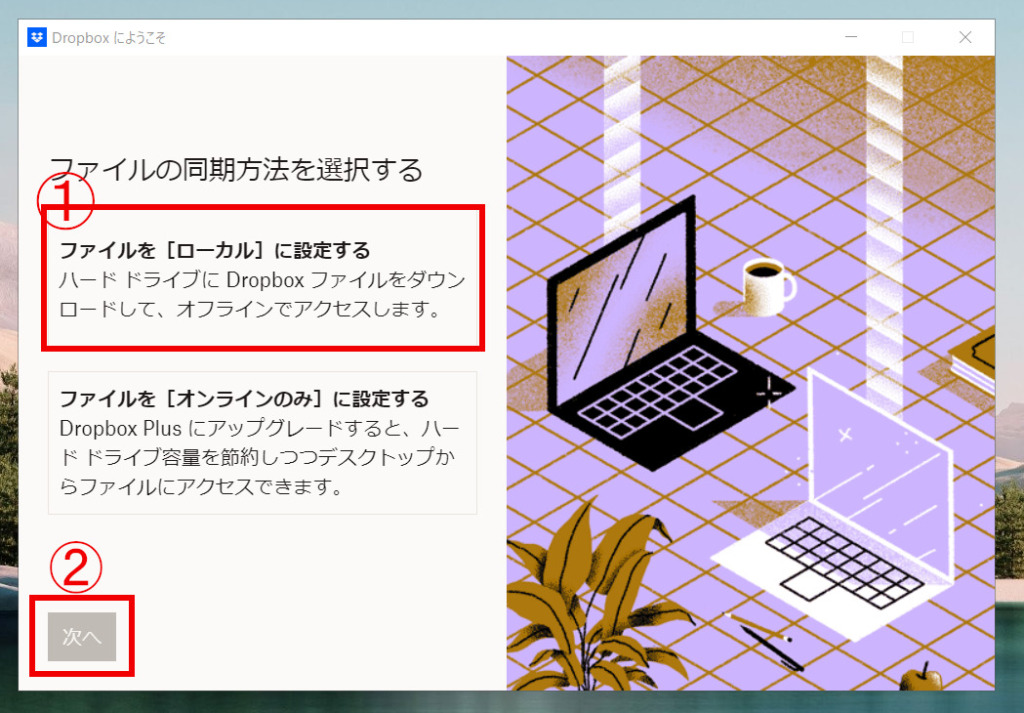
以降の設定は今すぐ行う必要はなく、後ほど設定できる項目です。
まず「PCへのバックアップ設定画面」が表示されますので、お好きなフォルダを選択し「設定」を押すと完了です。
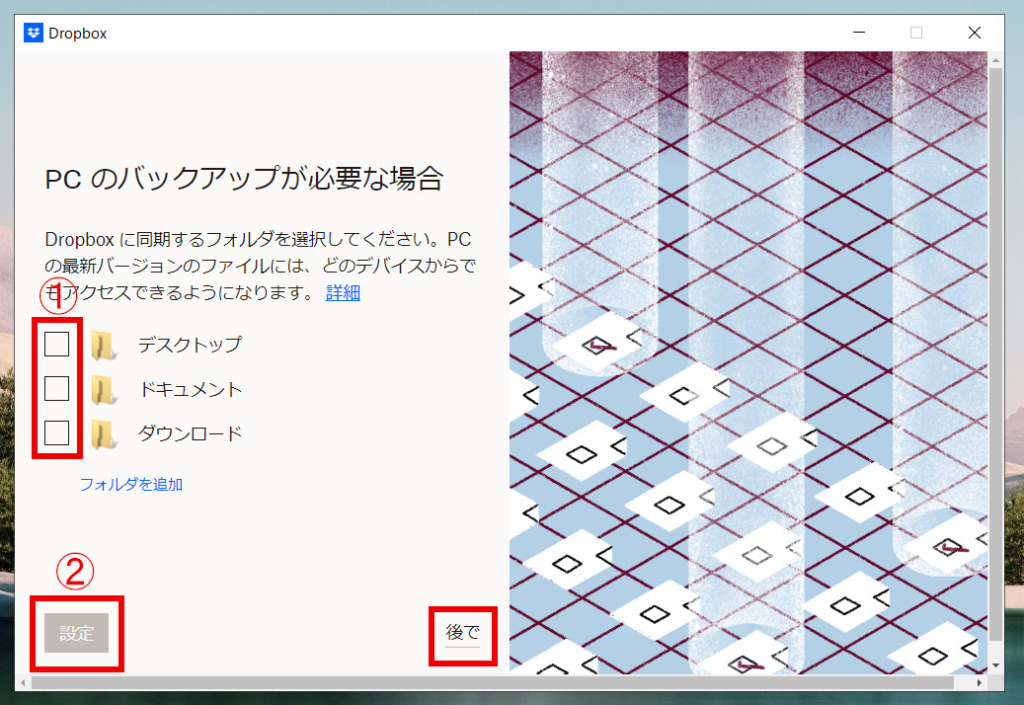
 YU
YUこれでDropboxの設定は完了です。
お疲れさまでした!
【プラグイン】BackWPupを設定しよう
続いてバックアップ用プラグインBackWPupのインストール方法と設定方法について説明していきます。
- BackWPupをインストール&有効化
- BackWPupの個別設定
- Dropboxとの連携
- 稼働確認
BackWPupの概要
BackWPupとは、WordPressの管理画面上からバックアップできるプラグインで、インストールフォルダ・ファイル群、データベースもバックアップしてくれます。
- WordPressデータベース及びファイルのバックアップ機能
- 外部サービス(FTPサーバー,Dropboxなど)への保存機能
- バックアップ時のメール通知機能
- スケジュール機能
- バックアップファイルの世代管理機能
 YU
YU私は「SWELL」を使用してますが、SWELL公式サイトでも推奨プラグインとして、紹介されています。
≫SWELLで非推奨・不必要なプラグインと、推奨プラグインについて
インストール方法
インストール方法はその他のプラグインを追加する時と同様です。
ワードプレスの管理画面左にあるメニューバーから「プラグイン」⇒「新規追加」を選択します。
新規追加画面の検索窓へ「BackWPup」と入力しましょう。
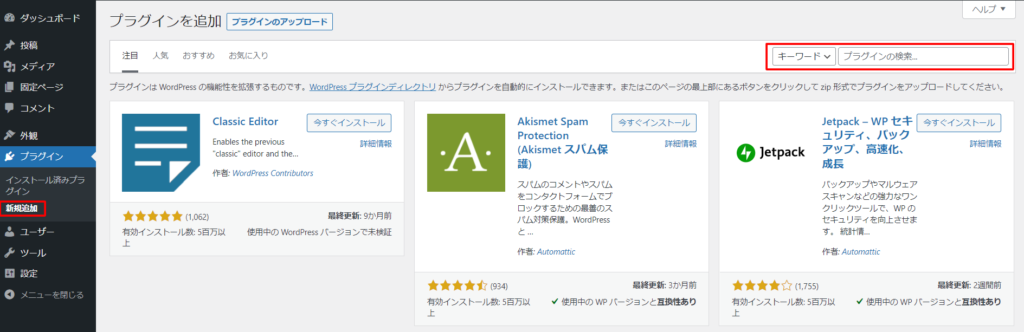
検索するとBackWPup出てきますので「今すぐインストール」し、「有効化」を押してください。
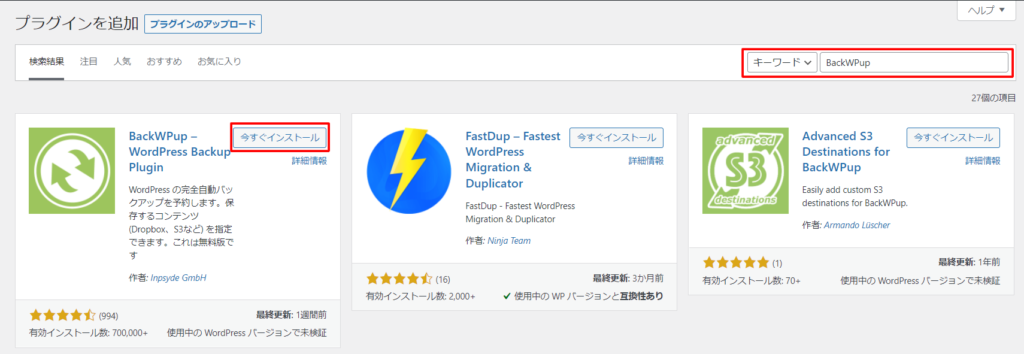
プラグイン管理画面で先ほどインストールしたBackWPupが有効化されているか確認してください。
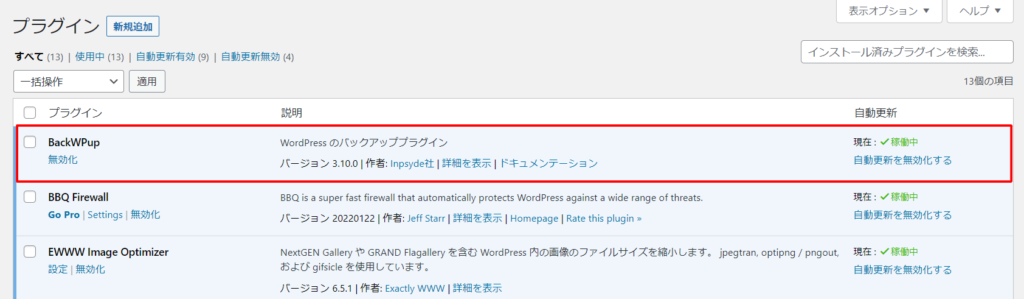
 YU
YUBackWPupのインストール方法は以上です。
BackWPupの設定とDropboxとの連携方法
最後にインストールしたBackWPupの設定とDropboxとの連携方法について説明していきます。
Dropboxとの連携方法はとても簡単に出来ますので安心しください!
プラグインを追加したことで左側タスクバーに「BackWPup」欄が追加されているので、その中にある「新規ジョブを追加」から設定を行っていきます。
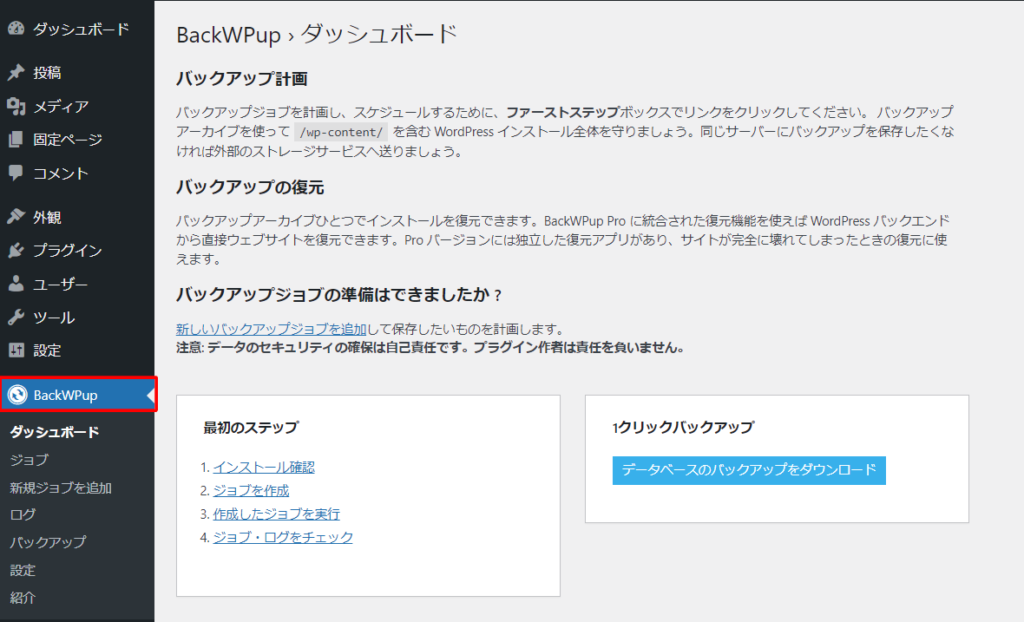
なお、項目ごとに簡単に説明すると以下のようになります。
| 項目 | 説明 |
|---|---|
| ダッシュボード | 主にバックアップの説明や動画を使った方法を紹介 |
| ジョブ | 作成したバックアップジョブの一覧を確認可能 |
| 新規ジョブを追加 | 新たにバックアップジョブ作成時に使用 |
| ログ | バックアップした履歴一覧(日時やサイズ、処理時間) |
| バックアップ | バックアップしたフォルダ名が一覧で表示(ダウンロード時に使用) |
| 設定 | BackWPupプラグイン全体の基本設定 |
| 紹介 | 有料版の案内画面 |
「新規ジョブの追加」を押すと5つのタブがある画面が表示されますので順番に設定していきます。
一般タブの画面では主に今回設定する新規ジョブの名前やバックアップするデータの種類を設定します。
| 項番 | 項目 | 設定内容 |
|---|---|---|
| ① | このジョブの名前 | ご自身で分かりやすい名前を設定 |
| ② | このジョブは | 画像記載の3つに✓を入れる |
| ③ | アーカイブ名 | デフォルトのまま |
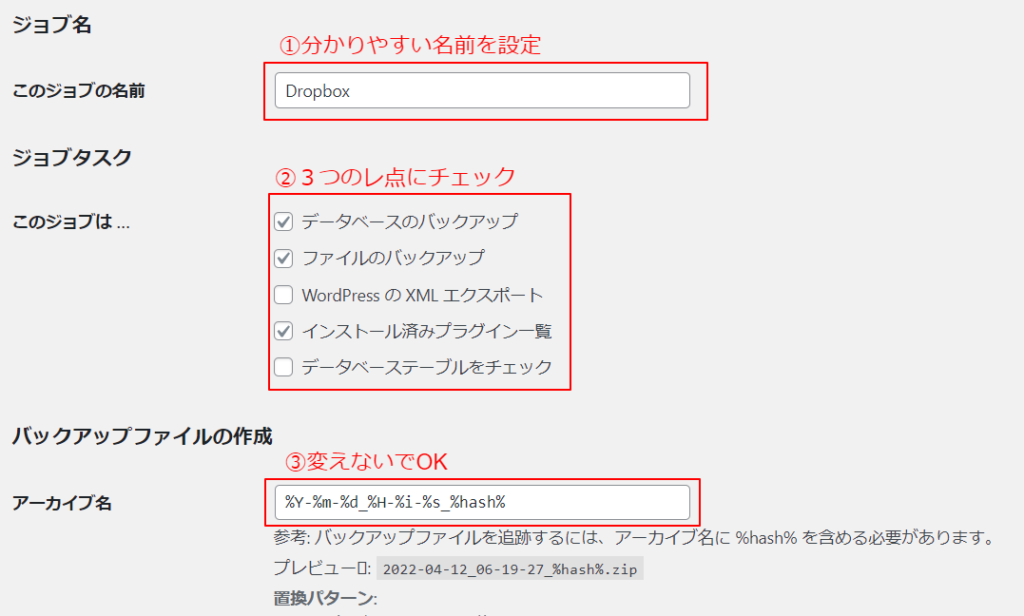
| 項番 | 項目 | 設定内容 |
|---|---|---|
| ④ | アーカイブ形式 | Zipを選択 |
| ⑤ | バックアップファイルの保存方法 | 「Dropboxにバックアップ」にレ点 |
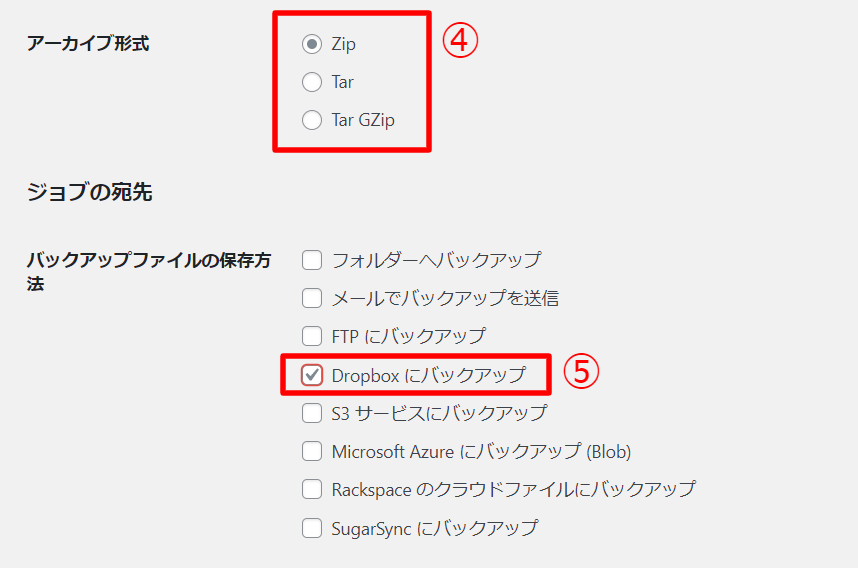
今回はDropboxへのバックアップ方法について説明しますが、「フォルダへバックアップ」を選択するとご自身のレンタルサーバー内へバックアップが保存されます。
| 項番 | 項目 | 設定内容 |
|---|---|---|
| ⑥ | ログの送信先メールアドレス | デフォルトのまま |
| ⑦ | メールの送信元 | デフォルトのまま |
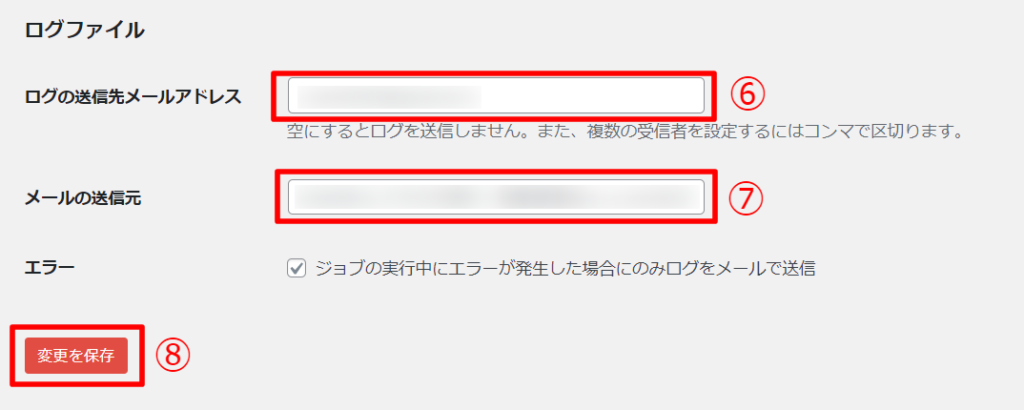
 YU
YU最後に「変更を保存」を
忘れないようにしましょう!
スケジュールタブでは、バックアップのスケジュール設定が可能です。
下記画像を参考に「ジョブの開始方法」の選択肢の中から「WordPressのcorn」にチェックをいれます。
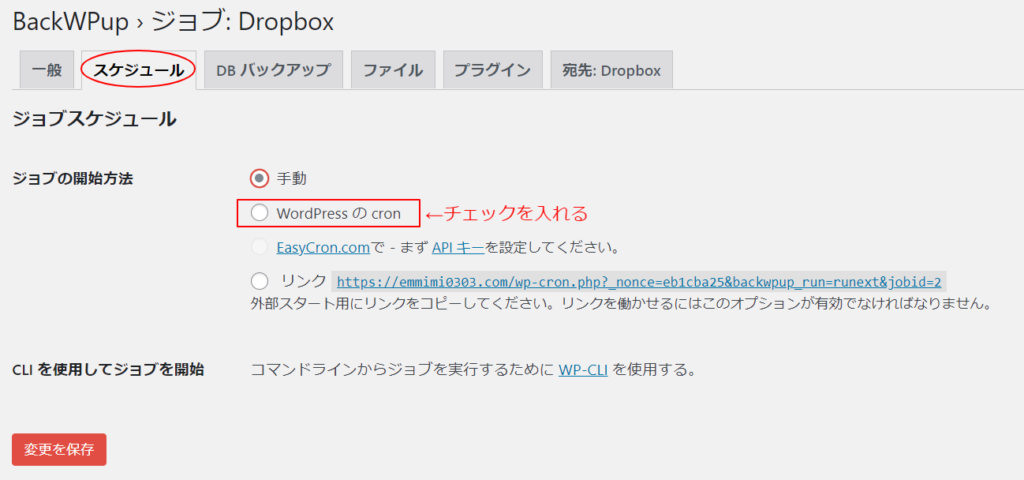
バックアップスケジュールを決める画面が表示されますので、「毎週」にチェックを入れ、好きな時間帯を入力します。
「変更を保存」をクリックします。
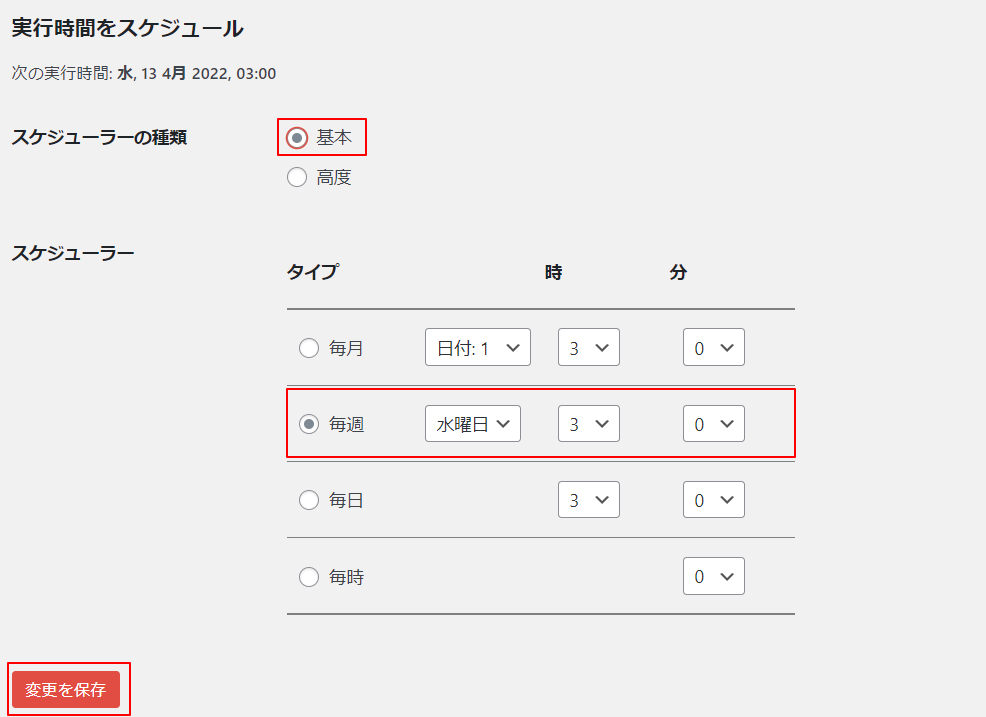
DBバックアップタブ・ファイルタブ・プラグインタブの3つについてはデフォルトのままで大丈夫ですので、次の宛先:Dropboxタブへ進みましょう
バックアップデータをDropboxに保存できるよう、登録済みのDropboxアカウントとBackWPupプラグインの連携作業を行っていきます。
Dropboxアカウントを作成していない方は「認証」項目の「アカウント作成」からDropboxアカウントを作成出来ます。
Dropboxアカウントを連携するために、「Dropboxのアプリ認証コードを取得」をクリックします。
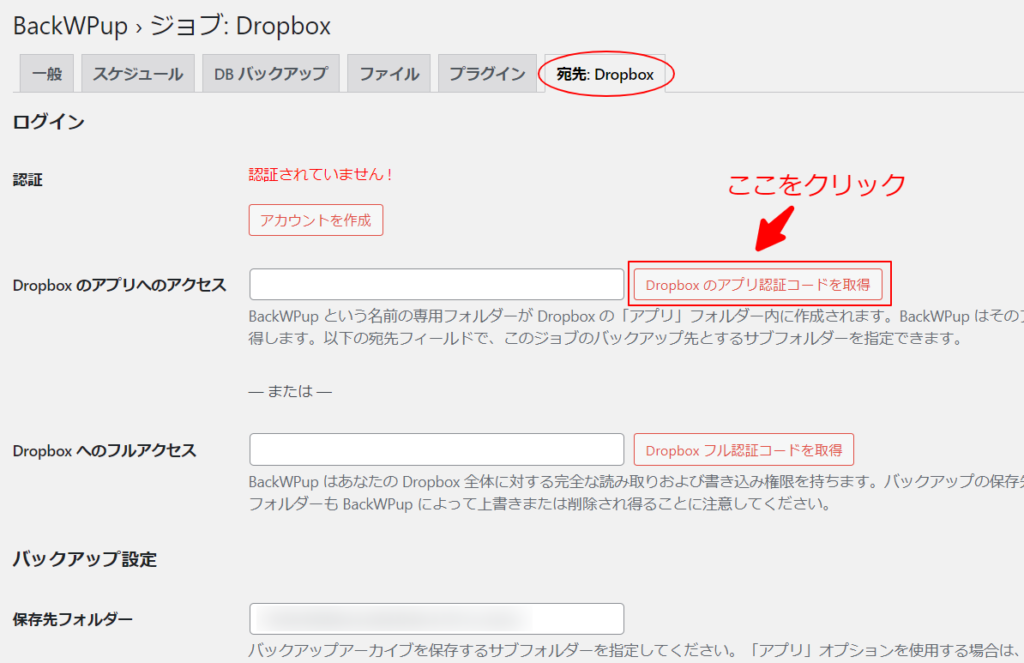
クリック後、下記画面が表示されますので「許可」をクリックします。
メールアドレスとパスワードの資格情報を要求された場合は、Dropboxで登録したメールアドレスとパスワードを入力してください。
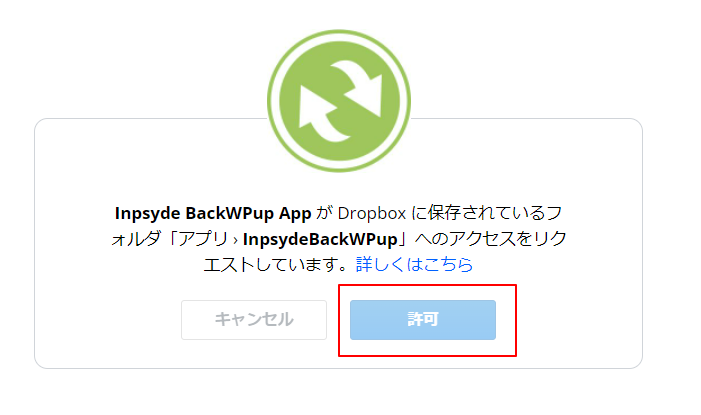
確認が取れると下記画像のようにDropbox側から認証コードが発行されますので、コードをコピーします。
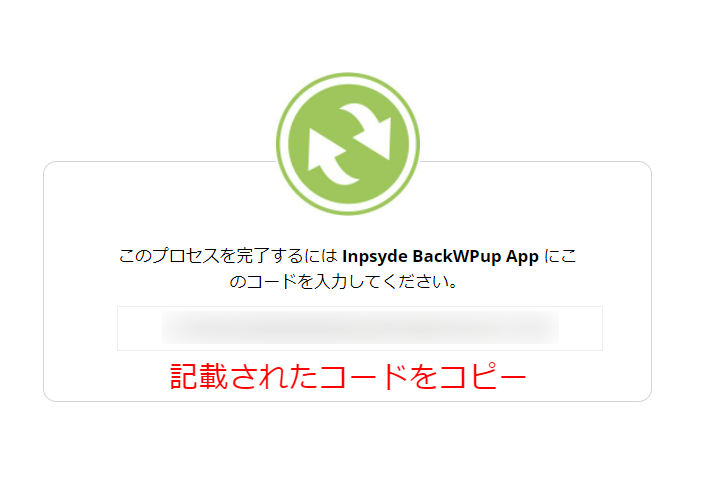
コピーしたコードを「Dropboxのアプリへアクセス」項目に貼り付け、「変更を保存」をクリックすれば連携完了です。
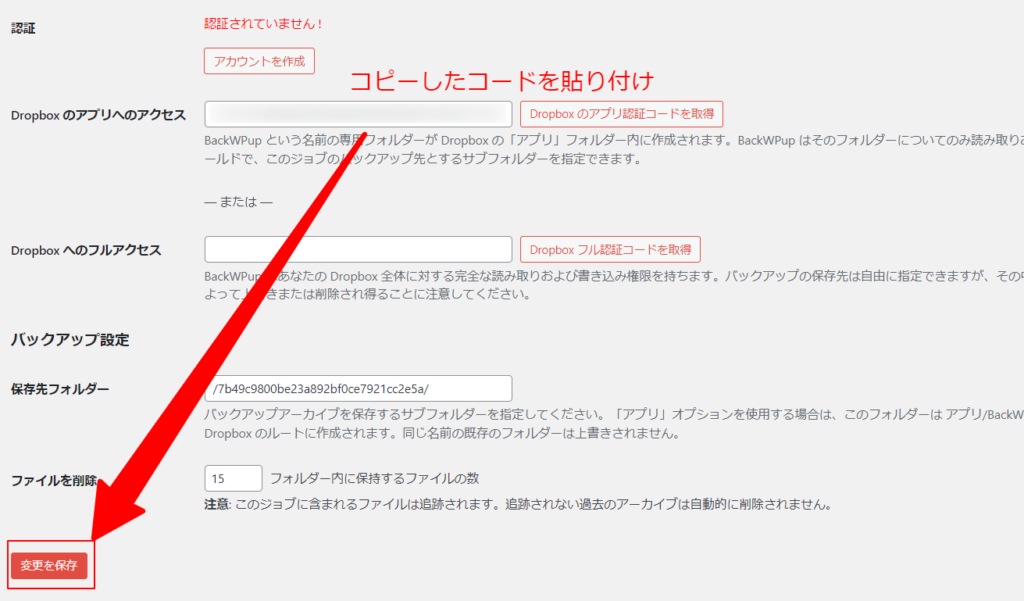
認証項目が「認証されていません!」から「認証済み!」となれば完了。
それ以外の項目はデフォルトで大丈夫です。
 YU
YUこれで連携が完了しました!
お疲れさまでした。
稼働確認
最後にスケジューラーで設定した日時でバックアップが取れているか確認をしましょう。
「ログ」項目から下記のようにバックアップ履歴を確認することが可能です。
赤枠で囲ったように1週間に1回Dropboxにバックアップするように設定しており、ステータス項目で「正常完了」と記載されていれば、問題なくバックアップが取れていることになります。
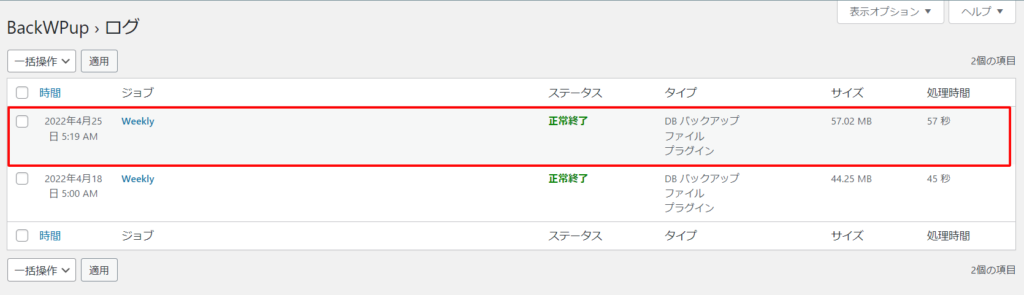
【まとめ】バックアップは大切な資産を守るため
今回はバックアップ用プラグインのBackWPupと外部クラウドサービスDropboxを使ったワードプレスのバックアップ方法について紹介してきました。
- バックアップは自分のブログを守るための最重要事項
- バックアップは2か所、別々の場所に保存すること
- BackWPupを使えば簡単かつ自動的にバックアップ可能
- バックアップ後はダウンロードが出来るか一度確認することも大切
バックアップは自分の資産を守ることにつながります。
せっかく大事に育ててきたブログがウィルスやサーバー側の不手際で破損した場合、今までの苦労が水の泡となりますので、しっかりバックアップをとっていきましょう。
Web illustrations by Storyset
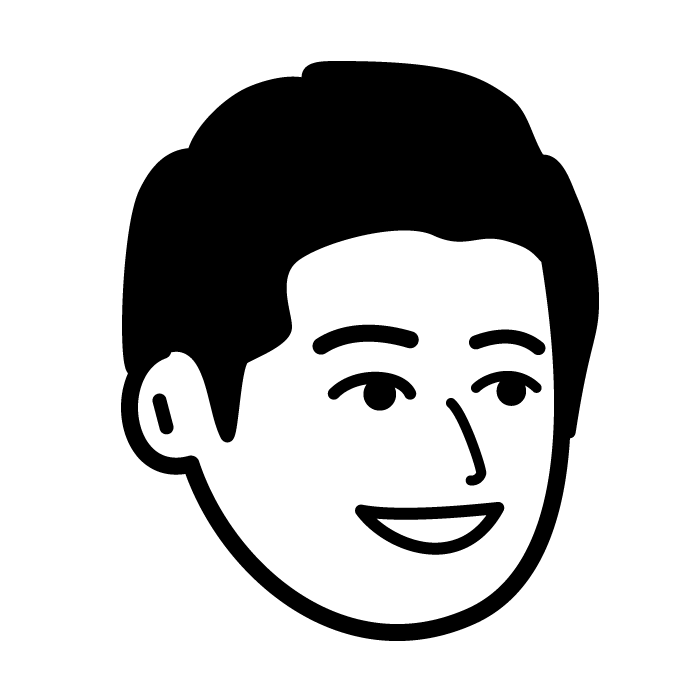
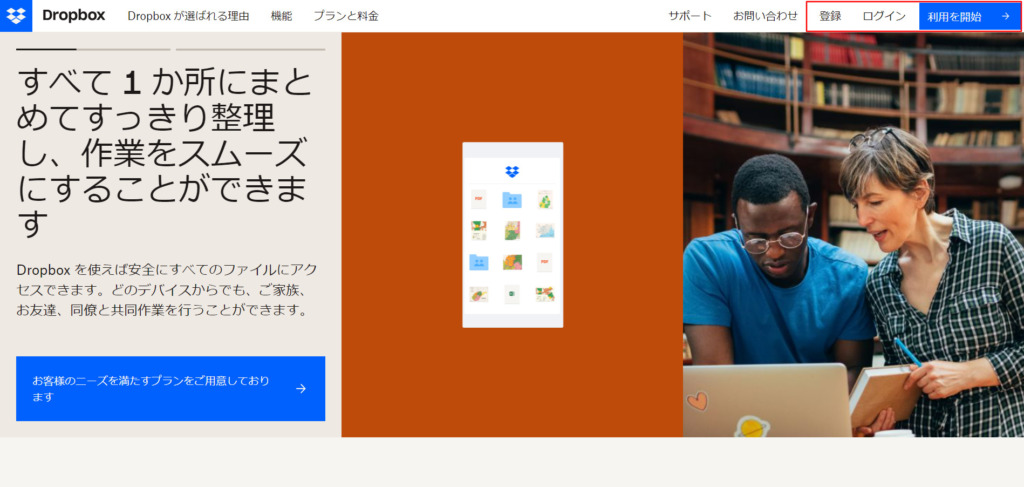
コメント