 悩む男性
悩む男性Rank Tracker導入することに決めました!
と言うことで、導入方法教えて!!
 YU
YUじゃあ、今回はRank Trackerの導入手順を紹介します!
Rank TrackerはSEO検索順位チェックツールの中でも利用者の多い有名なツールであり、ブログ収益化を目指している方であれば、必須ツールと言っても過言ではありません!
今回は「Rank Trackerを導入したいけど、海外製品だし導入方法が難しそう…」と悩んでいる方に向け、画像を使いながら導入手順をお伝えしていきます。
この記事を見て、導入していけば簡単!
- Rank Trackerを簡単にダウンロードできる
- ダウンロード後の設定方法が分かる
Rank TrackerはSEO対策最強ツール
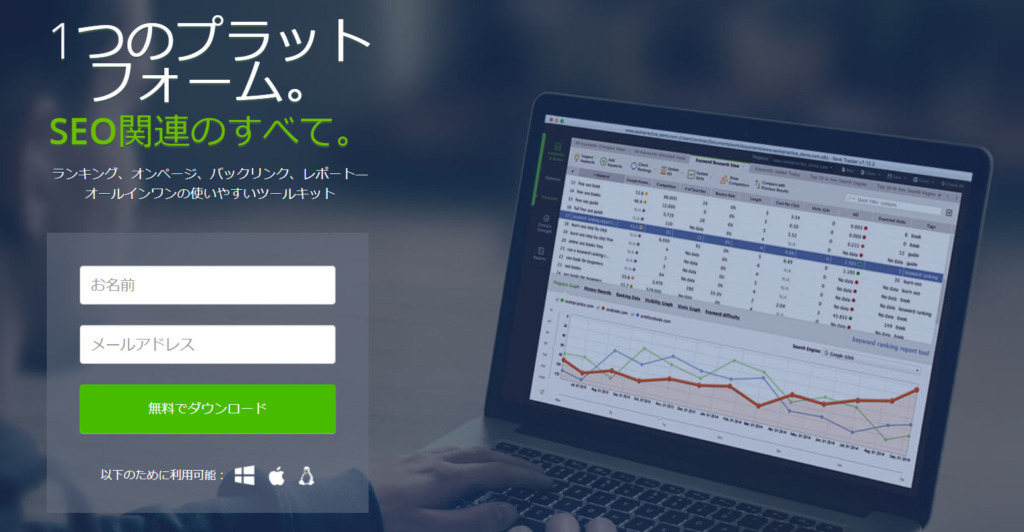
- 自サイトのSEO検索順位チェック
- 競合サイトのSEO検索順位チェック
- 順位チェックのスケジュール予約が可能
- キーワードプランナー内蔵のため、キーワード選定ができる
Rank Trackerの特徴と言えば、やはり自サイトと競合サイトのSEO検索順位のチェック機能です。
下の画像のように、自分の記事が「特定のキーワード」でGoogle検索ページの何番目に表示されるかが、視覚的に分かる最強ツールです。
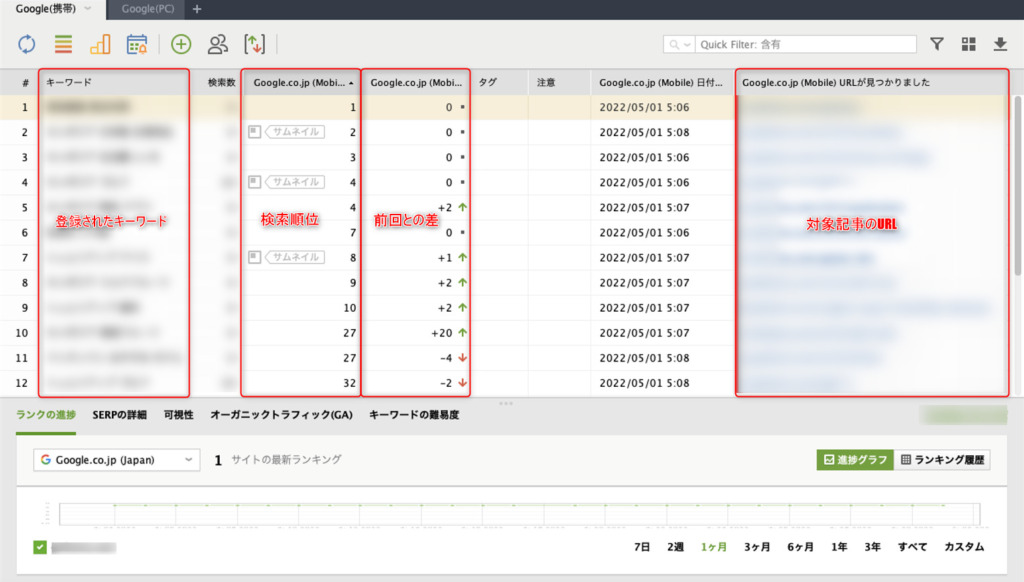
このツールを使うことで、「キーワード選定」→「記事作成」→「SEO検索順位チェック」→「リライト」をスムーズに行うことが可能になります!。
Rank Tracker導入手順
早速、導入手順について画像を使って解説していきます。
導入手順の大まかな流れは以下になります。
- 公式サイトで無料版Rank Trackerをダウンロード
- 有料ライセンスを購入
- メールで届くライセンスキーを確認
- ライセンスキーをRank Trackerに認証
【無料版】Rank Trackerのダウンロードまで
まずは公式サイトへログインしましょう。
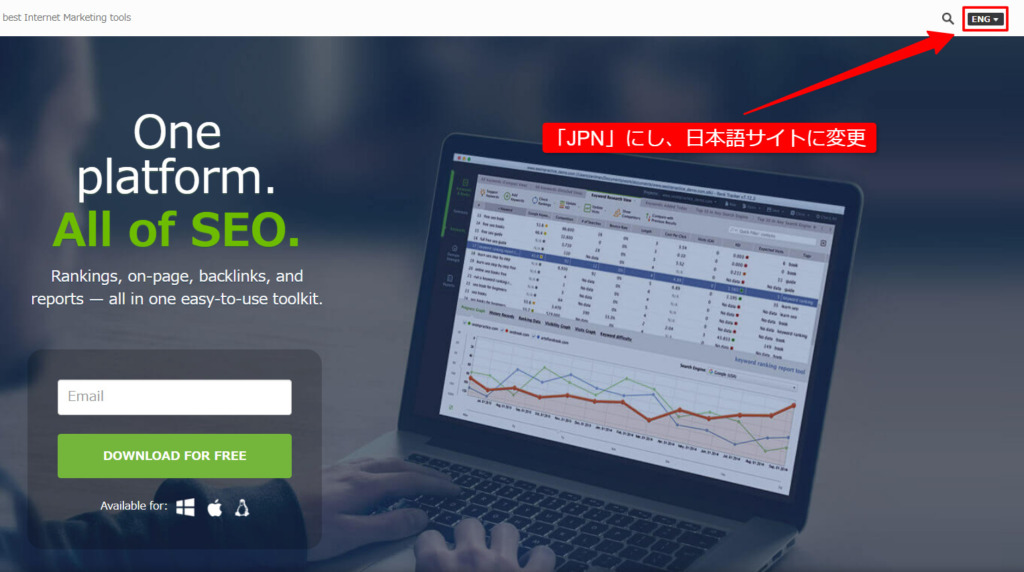
 YU
YUいきなり英語サイトが表示されて驚くと思いますが、日本語設定に出来ますので安心してくださいね。
サイト画面に移動しますので、画面右上にある言語選択で「JPN」を選択してください。
日本語用サイト画面に変わったら、画面下にある「Rank Tracker」をクリックしましょう。
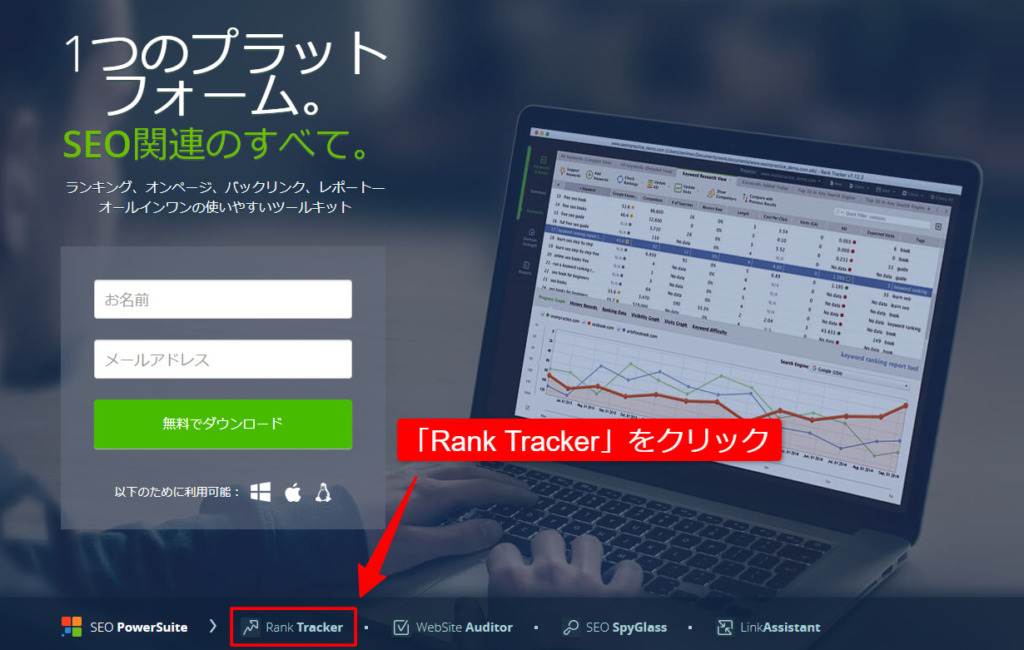
上記画面の「無料でダウンロード」はRank Tracker以外の商品も含めたセット商品のダウンロードになりますので、間違えないようにしましょう。
下記、画面が表示されたら、名前とメールアドレスを入力し、「Rank Trackerをダウンロードする」をクリックします。
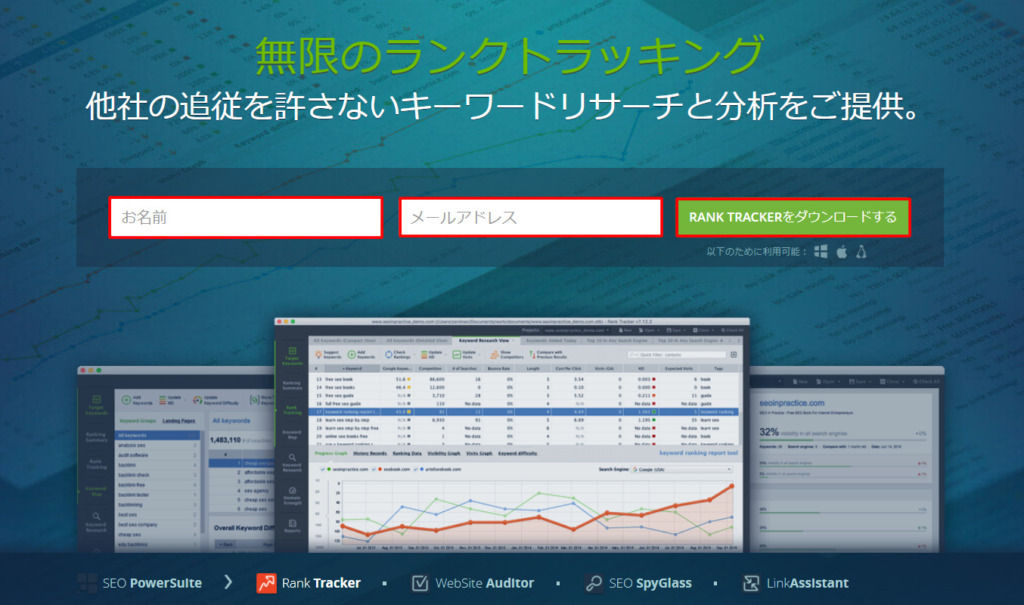
下記画面が表示されますので、「ダウンロード」をクリックします。
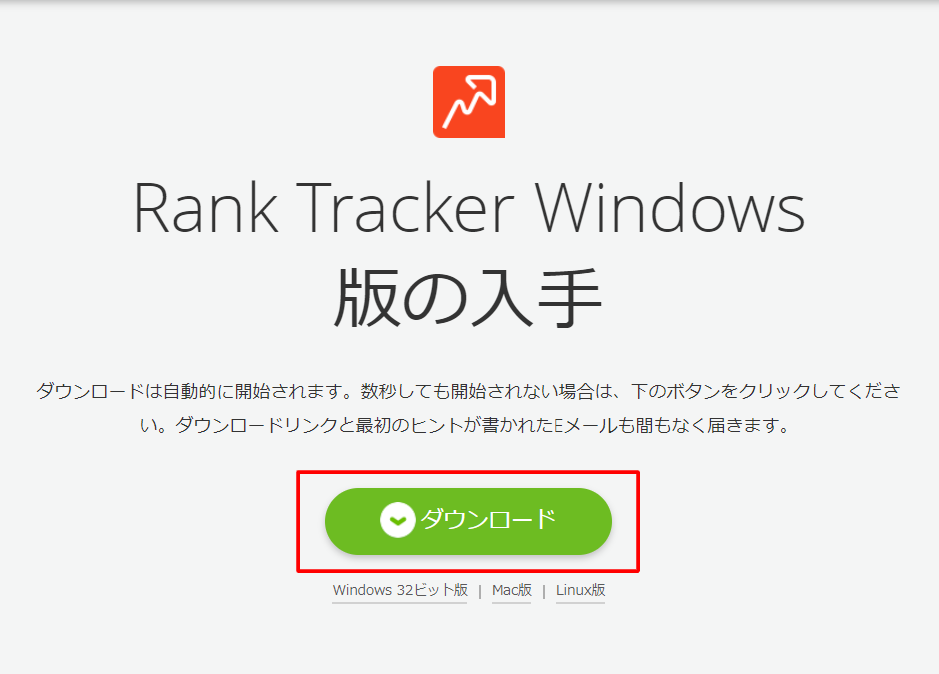
クリックすると自動的にダウンロードが始まりますので、完了までお待ちください。
容量がありますのでダウンロードに5~10分程度かかります。
ダウンロードが完了し、インストールする時に「Javaが必要です」とポップアップが出てきた方は、Javaのダウンロードをしましょう!
最初に言語選択画面が出てきますので、「Japanese」を選択。
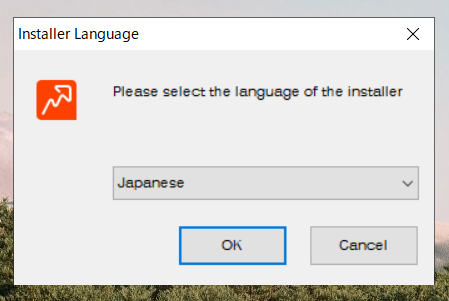
その後は利用規約同意画面が表示されますので、「同意する」をクリックします。
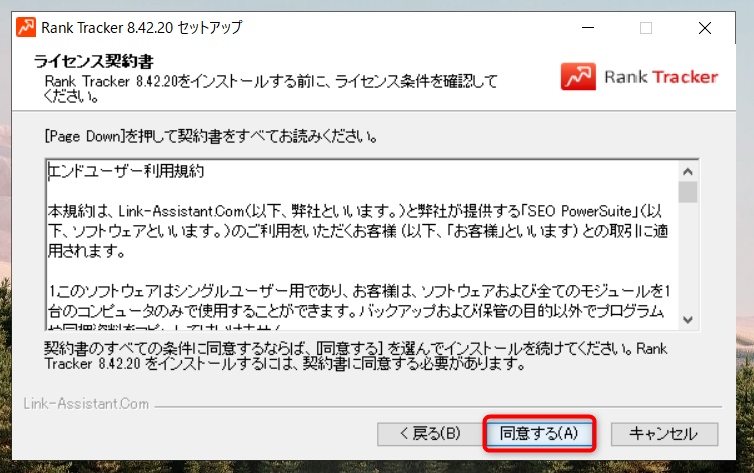
規約同意後、下記のインストールするツール選択画面が表示されますので、3つのレ点は外してしまいましょう。
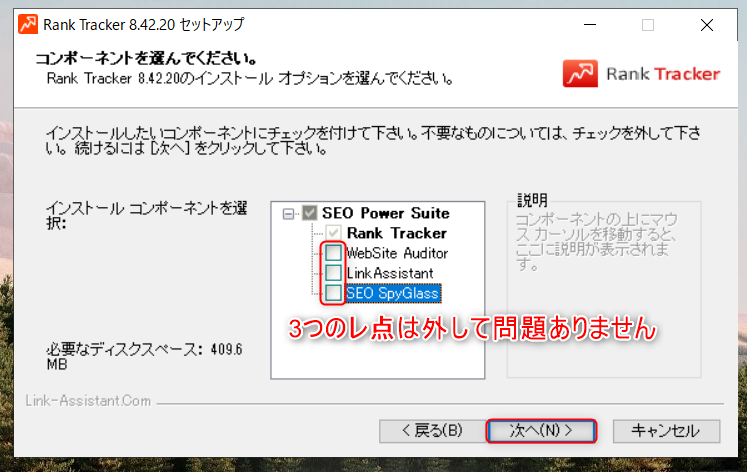
Windows版の場合、インストールするデータの保存先を選ぶ画面が表示されますが、こだわりがなければデフォルトのままで問題ありません。
「インストール」をクリックし、インストールを完了させます。
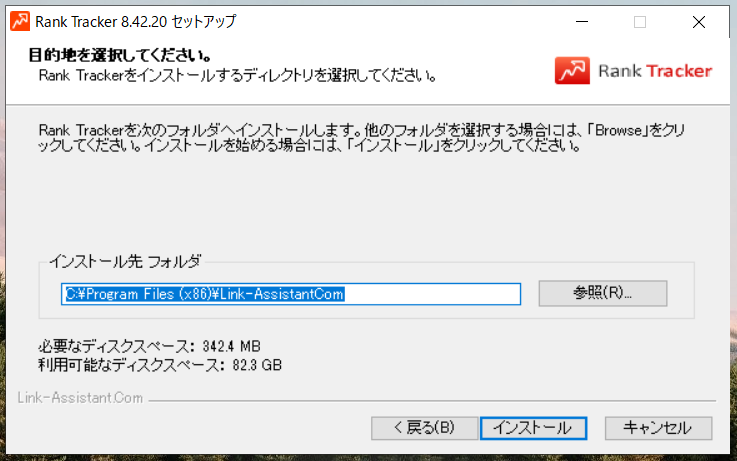
インストールが終わると、下記画面が表示されますのでこれで「完了」をクリックします。
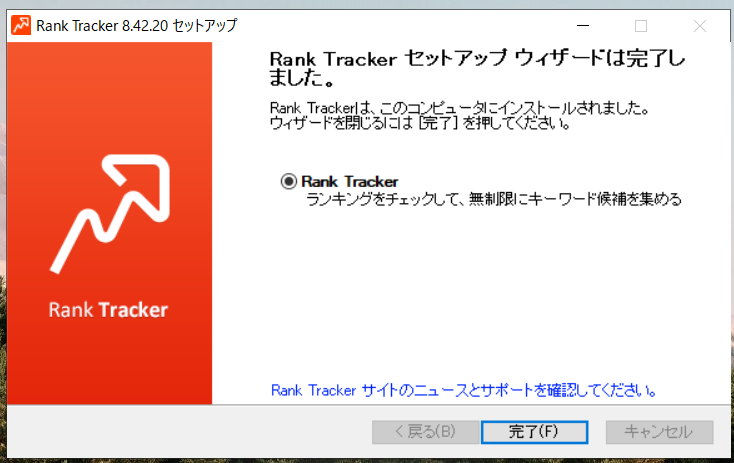
完了後はデスクトップ画面に下記のアイコンが表示されていますので、ここからいつでもRank Trackerを起動することができます。
またアイコンをクリックすると起動画面が表示されます。
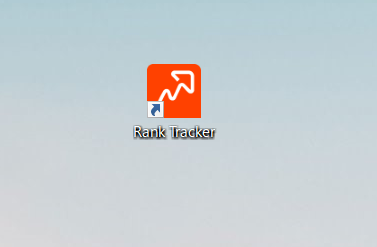
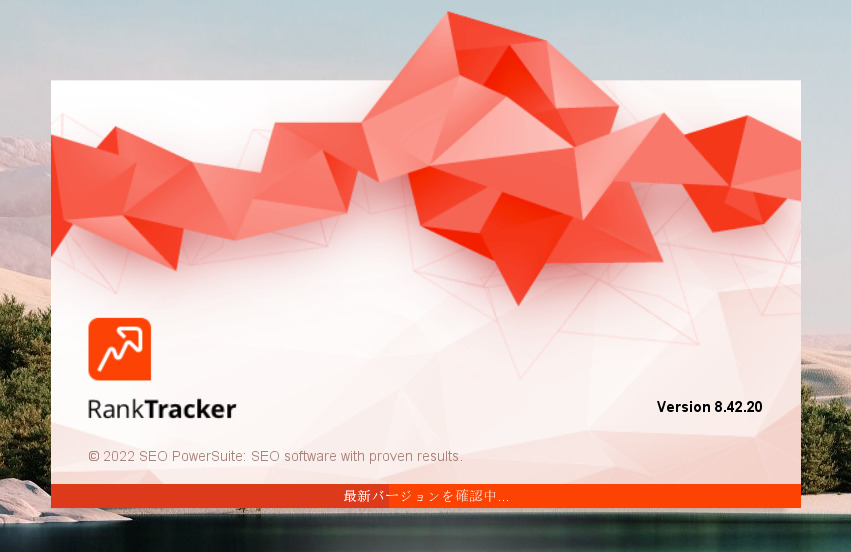
 YU
YUこれでインストールと設定は完了です。
お疲れさまでした!
Rank Tracker導入後から有料ライセンス購入まで
ここからはインストール完了後、有料ライセンスを購入するまでの手順を説明していきます。
今回はPROFESSIONAL版($149/年)を購入していきます。
下記画面が表示されたら、下部にある「注文」をクリックし、ライセンス購入画面へ移動します。
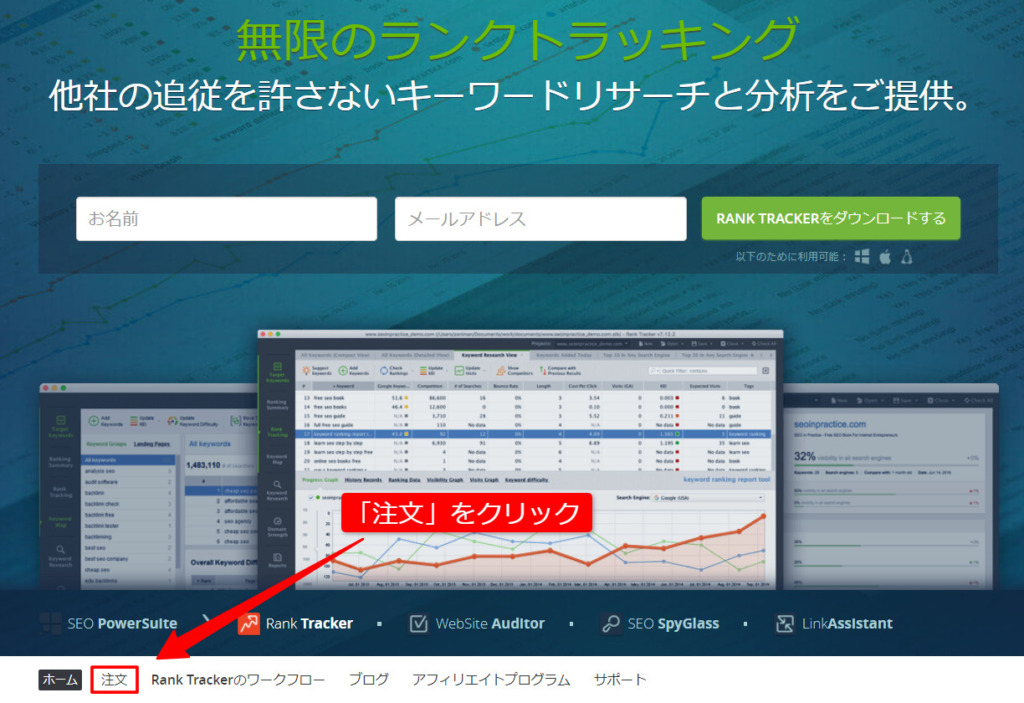
プランを選択する画面が表示されますので、中央にあるPROFESSIONALの「今すぐアップグレード」をクリックしましょう。
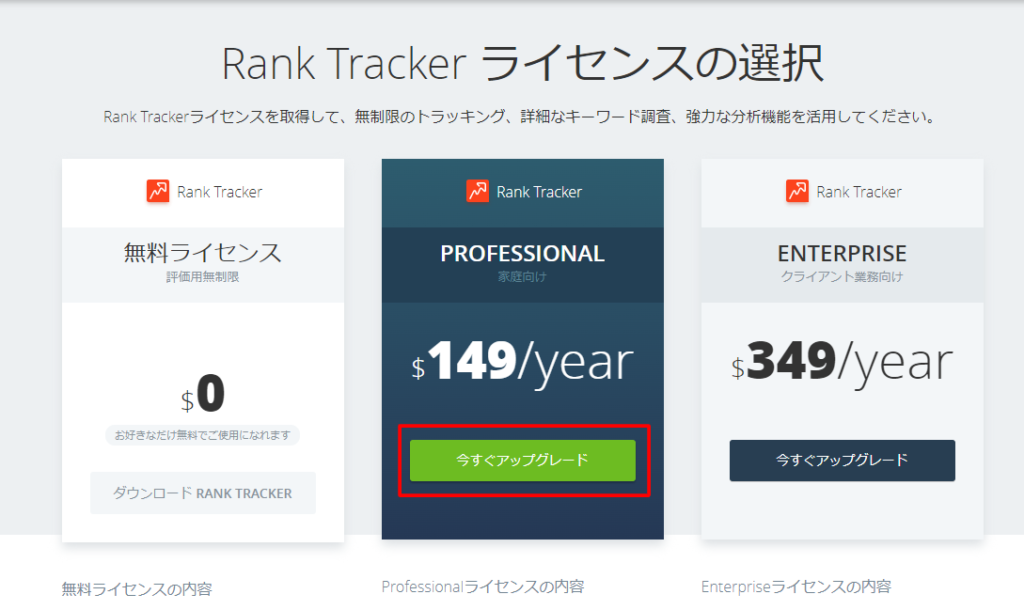
「今すぐアップグレード」をクリックすると決済画面に進みますので、必要事項を全て入力し、「ORDER NOW」をクリックし支払完了です。
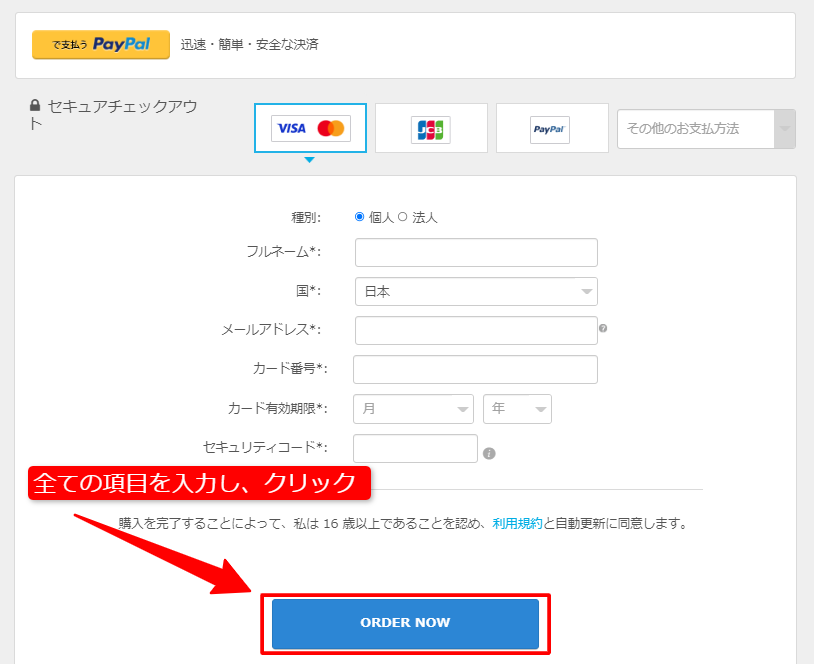
支払い完了後、しばらくすると事前に登録したメールアドレスへメールが届きます。

メールには以下2つの内容が記載されておりますので、大切に保管しましょう。
- 登録者名(Registerd By:)
- 登録キー(Registration Key:)
メールで届いた「登録者名」と「登録キー」をRank Trackerに入力し、認証作業を行います。
まずはRank Trackerを起動させ、ヘルプタブから「情報を登録」をクリックします。
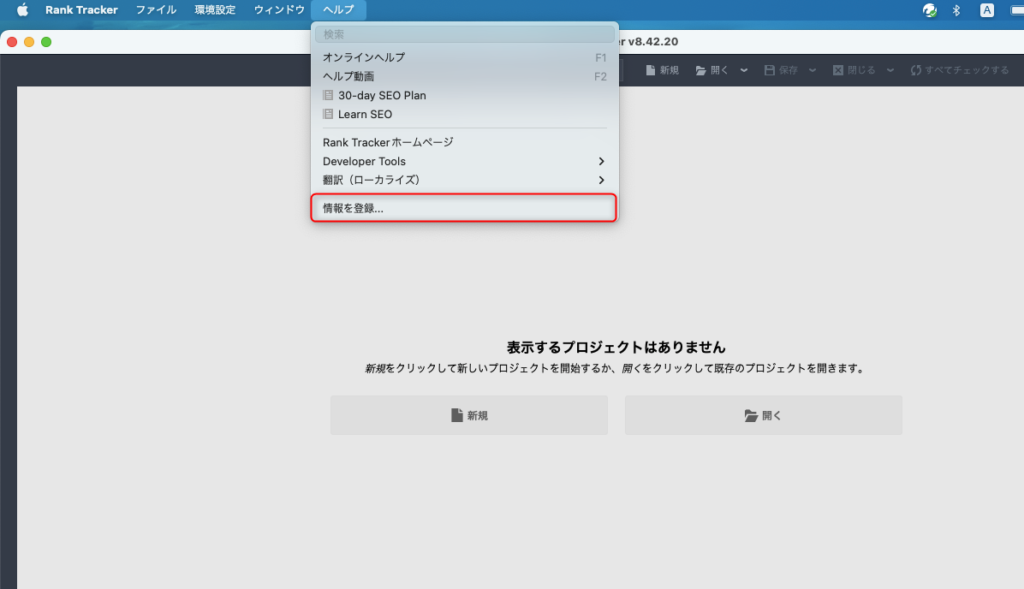
ライセンス入力画面が表示されます。
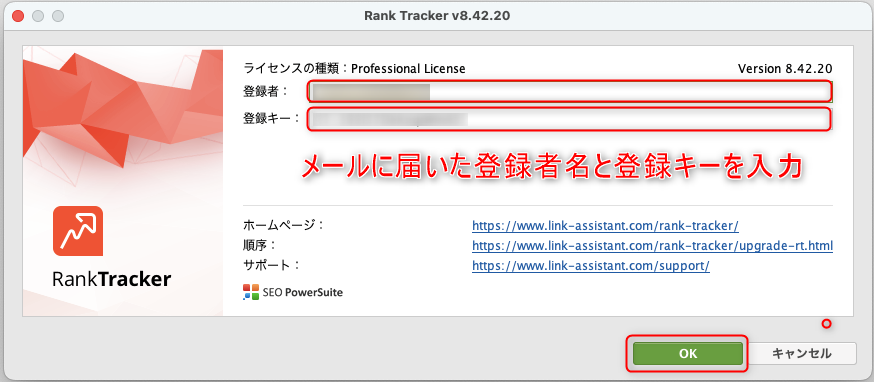
以下の項目をそれぞれ入力していきましょう。
- 登録者名(Registerd By:)
- 登録キー(Registration Key:)
 YU
YUコピー&貼り付けをすれば入力ミスを防げます。
これでライセンス購入とRank Trackerへの認証が完了となり、Rank Trackerのほぼ全ての機能を使うことができるようになります!
Rank Tracker導入後の設定方法
ここからはRank Tracker導入後の設定方法についてお伝えしていきます。
- ブログURLの登録と検索エンジンの選択
- ワークスペースの作成
- スケジュール予約の設定
ブログURLの登録と検索エンジンの選択
初めてRank Trackerを起動させると以下の画面が出てきます。
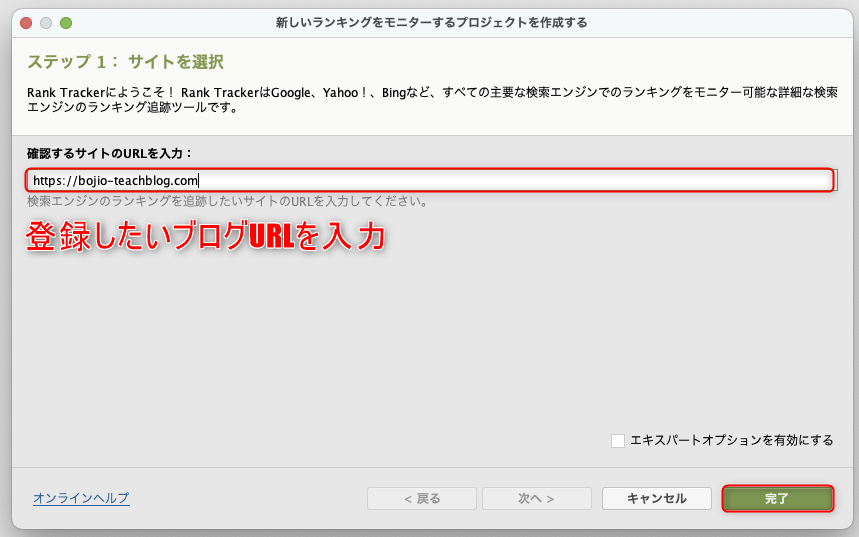
ご自身のサイトURLを入力し、Rank Trackerへ登録します。
次に検索エンジンの登録を行います。
「環境設定」→「使用する検索エンジン」をクリックすると以下が表示されます。
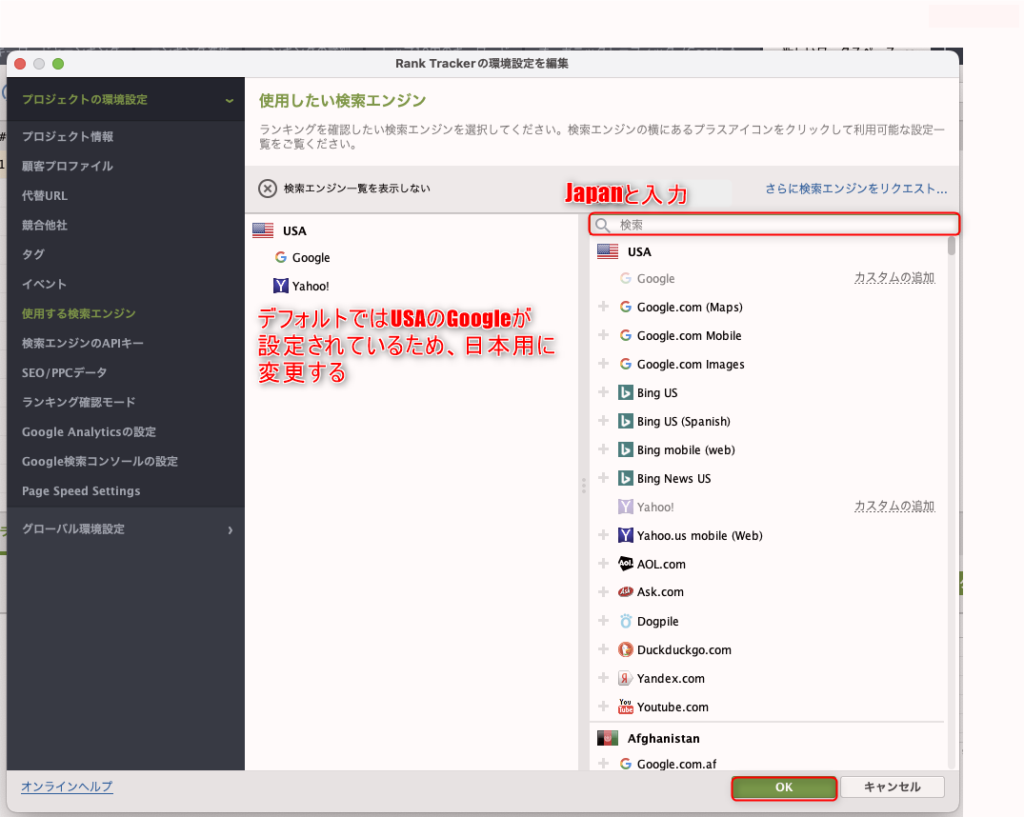
デフォルトではアメリカの検索エンジンが登録されいますので、右側の検索窓で「Japan」と入力し、日本の検索エンジンリストを表示させます。
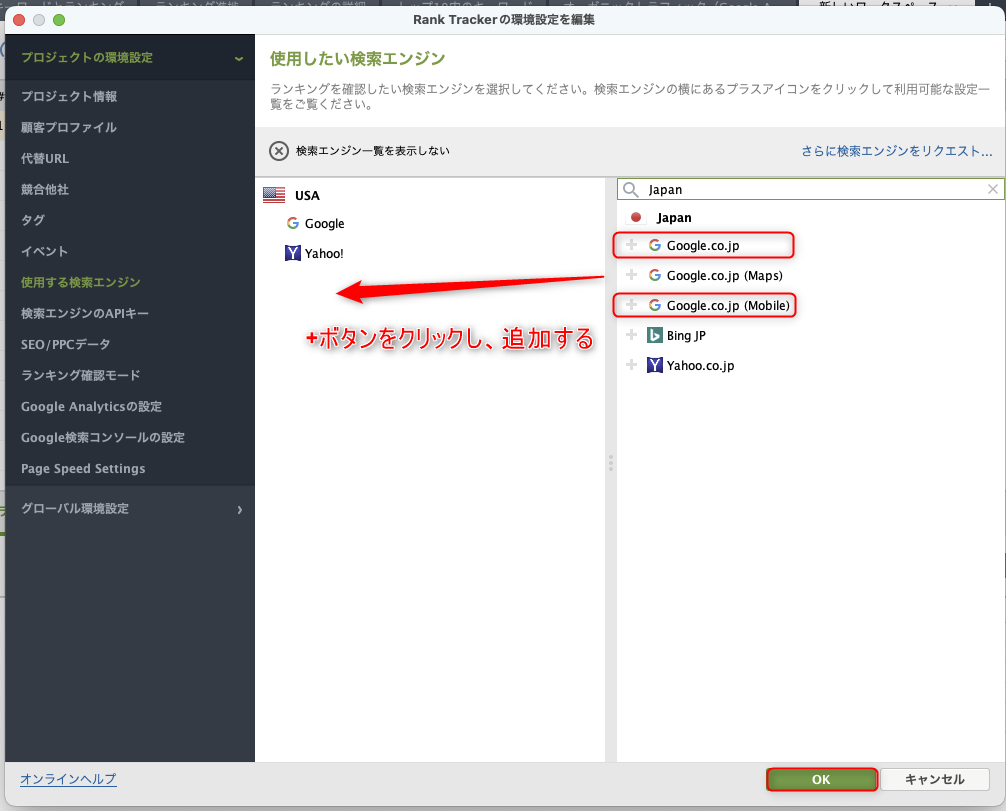
日本の検索エンジンが表示されたら、「Google.co.jp」「Google.co.jp(Mobile)」の2つを追加して「OK」をクリックしましょう。
その他の検索エンジンについてはお好みで追加してください。
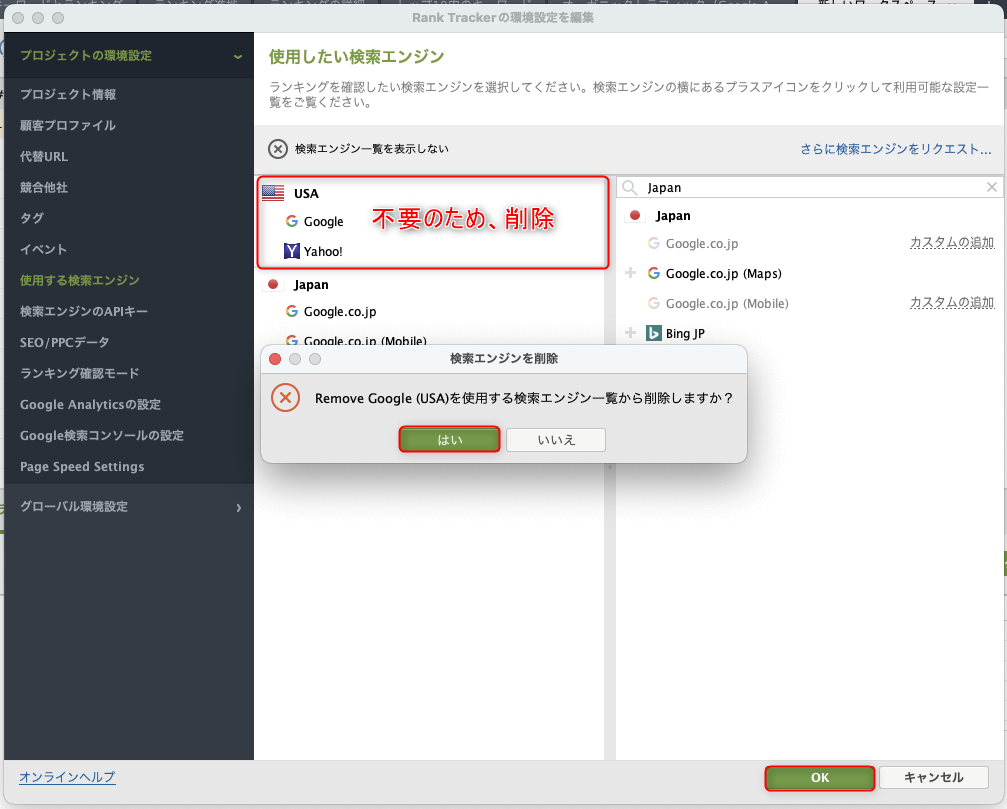
アメリカの検索エンジンは不要のため、削除しましょう。
これで使用する検索エンジンの設定は完了です。
ワークスペースの作成
ワークスペースとは、自分で確認したい情報をカスタマイズできる機能です。
以下画像のように「+」マークをクリックする事で新しいワークスペースを作成することができますので、確認したい情報を登録してください。
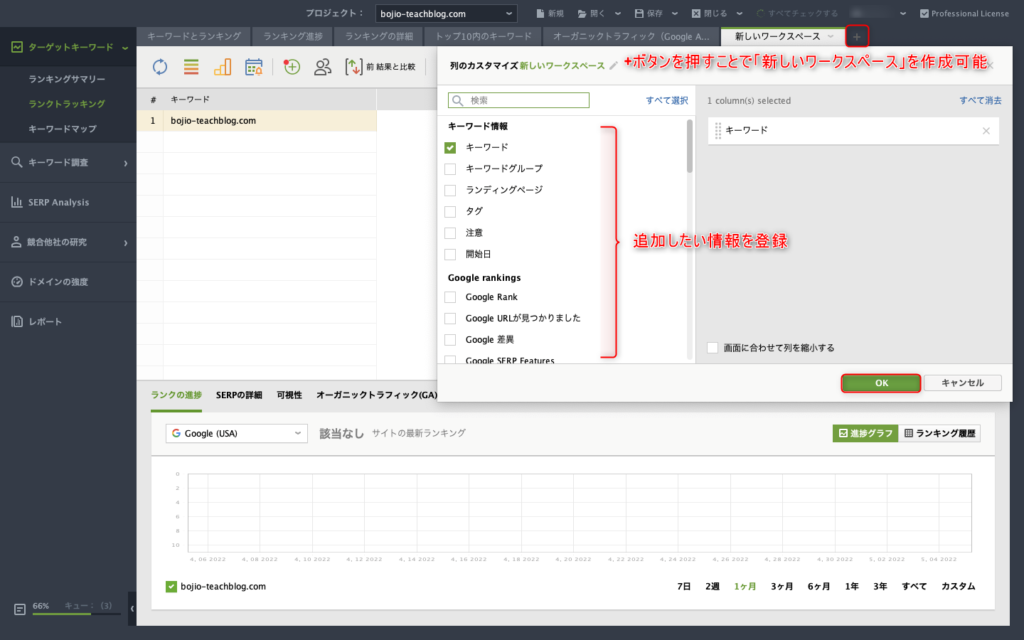
左側にある確認したい項目にチェックを入れれば、右側のリストへ登録されます。
登録後、「OK」をクリックすれば新しいワークスペースが完成します。
私はオリジナルワークスペースを2つ作成し、活用していますので紹介します。
【Google(PC用)】
- キーワード
- 検索数
- Google.co.jp Rank
- Google.co.jp 差異
- タグ
- 注意
- Google.co.jp 日付を確認
- Google.co.jp URLが見つかりました
もう1つは【Google(SP用)】でスマホでの検索順位をチェックするワークスペースです。
順位チェックのスケジュール予約を設定
Rank Trackerのメイン画面上部の「環境設定」→「schedule and Alerts」を選択してください。
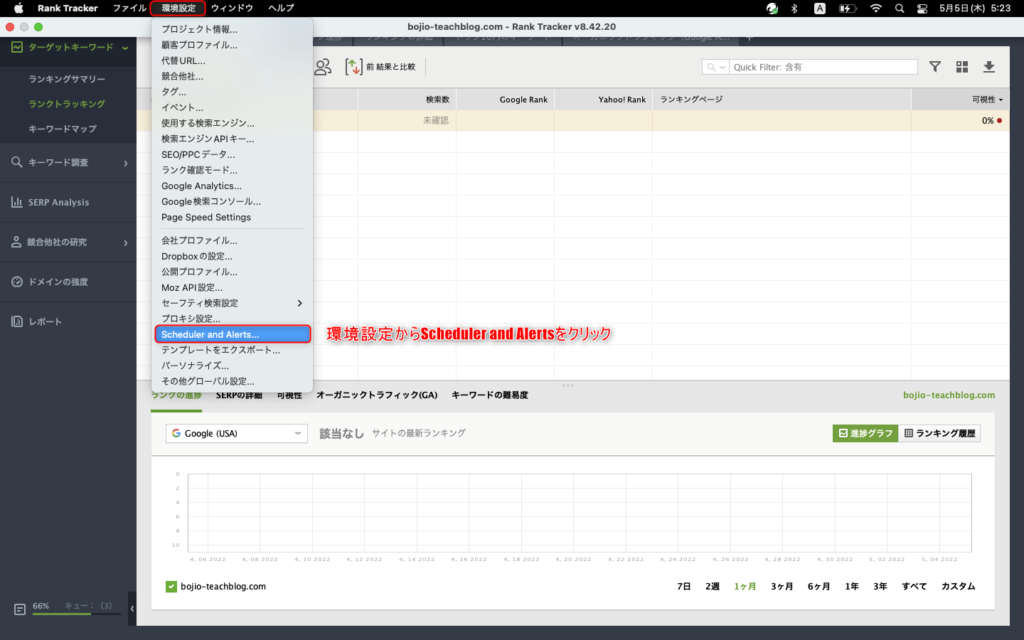
以下の画面が表示されますので、「+追加する」をクリックし、新規スケジュール設定をしていき、「オン」ボタンをクリックすれば設定完了です。
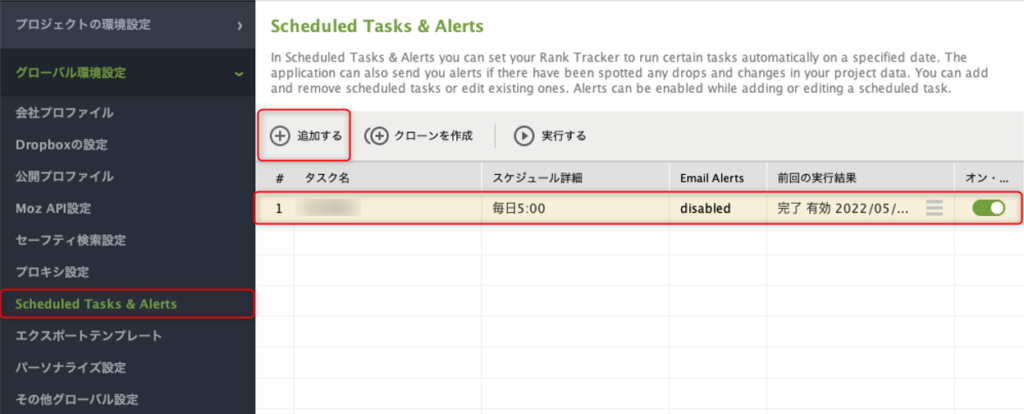
スケジューラーはRank Trackerを起動している時のみ実行されます。
 YU
YU私は毎朝5時に順位チェックしてくれるよう設定しています。
【まとめ】Rank TrackerでSEO対策が高速化

Rank Trackerは狙ったキーワードの検索順位を確認できるツールであり、SEO対策を行う上で大切な以下の流れを効率よく回していくことが可能になります。
キーワード選定→記事作成→検索順位確認→リライト
Rank Trackerを活用し検索流入を増やすことが収益化できるブログへの近道になります。

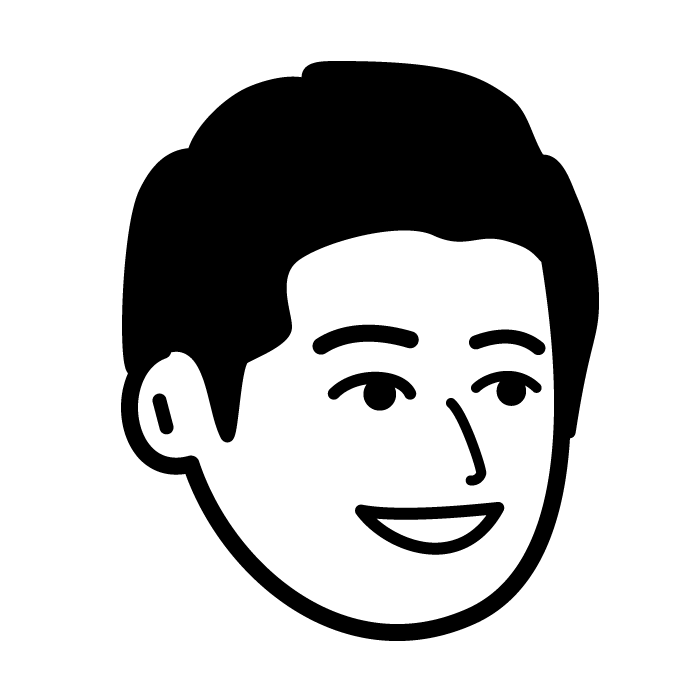
コメント