 悩む男性
悩む男性・セキュリティ対策のおすすめプラグインは?
・なるべく設定が簡単なのが嬉しい
セキュリティ系プラグインはWordPress導入後、最初にインストールすべきプラグインです。
初心者にありがちなのが、Googleで「セキュリティ プラグイン」など調べ、上位表示された記事のおすすめプラグインを使ってしまう事。
しかしプラグインの個別設定が難しかったり、英語でよく分からないまま使ってしまうことも多いです。
そこで本記事では、セキュリティ系プラグインで悩んでいるWordPress初心者の方に向け、日本語対応プラグインと設定不要プラグインの組み合わせを紹介します。
XO Security
×
BBQ Firewall
上記2つで対策できます!
- サイバー攻撃は気づかないうちに受けている
- XO Securityの機能と設定方法
- BBQ Firewallの機能と設定方法
初心者にはXO Security × BBQ Firewallがおすすめ
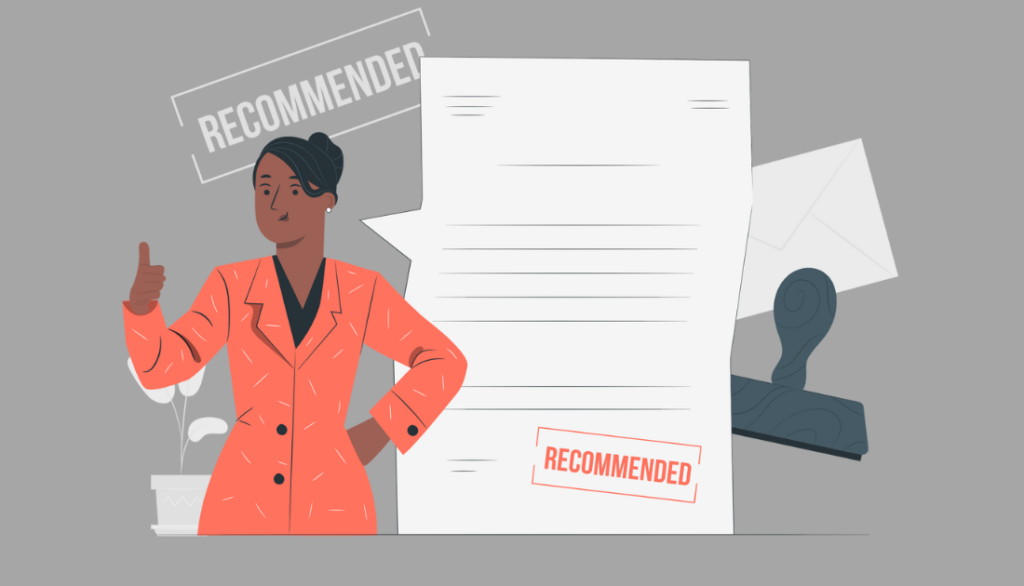
セキュリティ系プラグインは、サイバー攻撃から自身のブログや訪問者を守るための必須プラグインです。
- 管理画面への不正アクセス
- 脆弱性をついた攻撃
- スパムコメント
実際は気づいていないだけで、下記のように毎秒単位で攻撃を受けてしまっています。
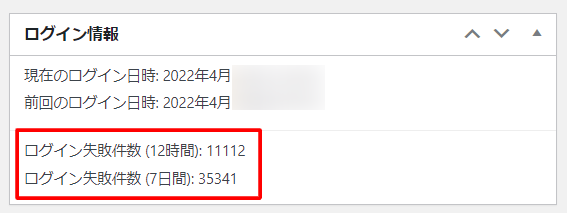
 YU
YUこのログイン失敗件数には驚愕しました…
「XO Security」でセキュリティ対策
XO Securityは以下の機能が備わっており、主にログイン関連のセキュリティを強化することで、不正ログイン対策とスパムコメント対策が可能になります。
- ログイン試行回数の制限
- CAPTCHA(画像認証)ログイン認証
- ログインURLの変更
- スパムコメント対策
- 投稿者スラッグの秘匿
「XO Security」と同様のセキュリティ系プラグインには「SiteGuard WP Plugin」がありますが、初心者には設定が難しく、設定ミスが起因しログインができなくなることもあります。
「XO Security」は設定が簡単なため、「SiteGuard WP Plugin」より不具合が起こる可能性は低いです。
また以下のプラグインと機能が重複するので、使用している方は削除する事ができます。
- Limit Login Attempts(ログイン試行回数制限)
- Akismet(コメントスパム対策)
- Edit Author Slug(投稿者スラッグの秘匿)
 YU
YU「XO Security」ならプラグインの数を削減できる!
「BBQ Firewall」でセキュリティ対策
「BBQ Firewall」はデータベースの不正操作とページの脆弱性攻撃対策が備わっており、不正攻撃からブログを守ってくれる機能です。
このプラグインはインストールするだけでセキュリティ機能が働き、設定不要なことから、初心者におすすめです。
有料版(買い切り型)にするとより強力なセキュリティが働くのですが、無料版で問題ありません。
プラグインの設定方法

続いては各プラグインの設定方法について説明します。
まずはXO SecurityとBBQ Firewallのプラグインをインストールしましょう!
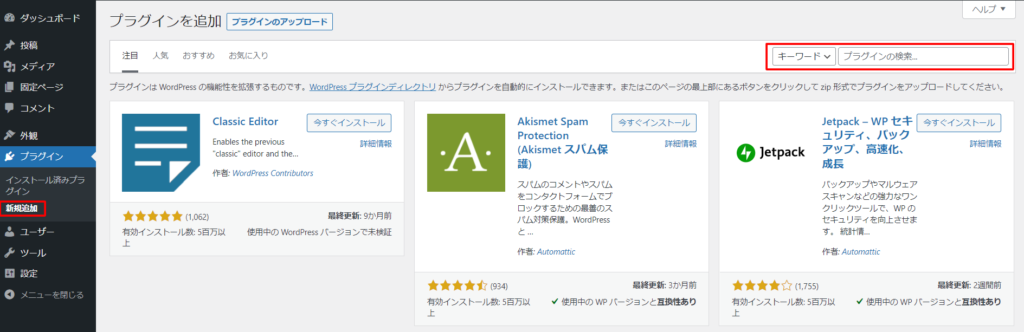
- WordPress管理画面の左側のメニューバーより「プラグイン」を選択
- 「新規追加」を選択
- 下記画像の画面へ移行
- 右上にある「プラグインの検索」へインストールしたプラグイン名を入力
- 対象プラグインが表示された「今すぐインストール」をクリック
- インストール完了後「有効化」をクリック
XO Securityの設定方法
インストール完了後、管理画面左メニューバーの「設定」項目内に「XO Security」が表示されます。
「XO Security」項目をクリックすると以下の「ステータス」タグ画面が表示されます。
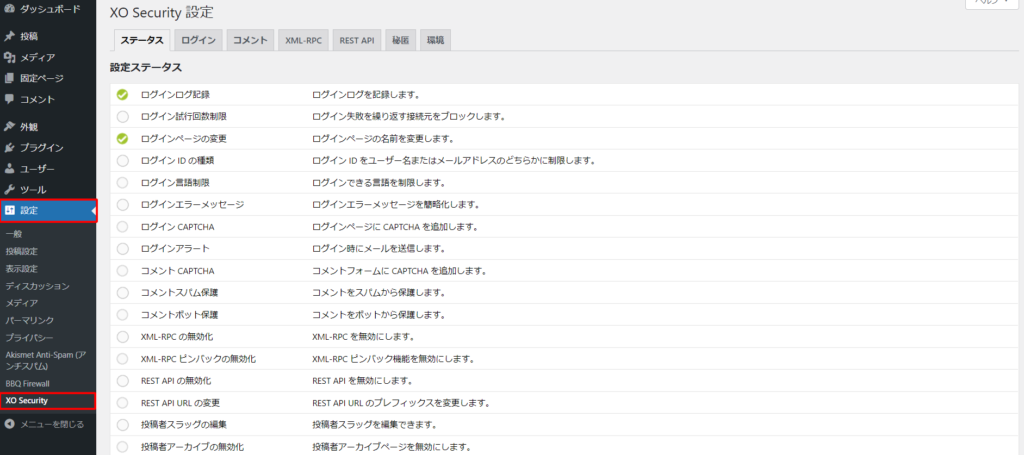
ステータスタグ内には機能ごとに表示されており、緑のチェックがついていれば適用中です。
 YU
YUここから設定項目ごとにお伝えしていきます。
始めにセキュリティで重要なログイン関連のセキュリティ強化設定を行っていきます。
ログインタブをクリックするとログイン設定画面が開きます。
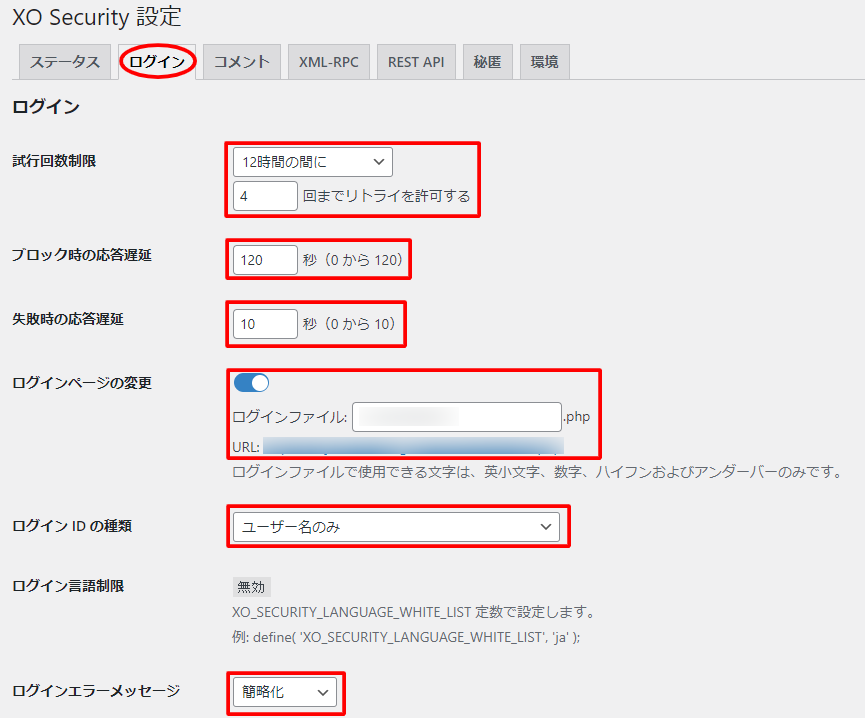
| 設定項目 | 変更内容 |
|---|---|
| 試行回数制限 | 「12時間の間」に「4」へ変更 |
| ブロック時の応答遅延 | 「120秒」に変更 |
| 失敗時の応答遅延 | 「10秒」に変更 |
| ログインページの変更 | ログインファイル名を任意で設定 設定後は必ずブックマークしましょう。 |
| ログインIDの種類 | 「ユーザー名のみ」に変更 |
| ログインエラーメッセージ | 「簡略化」に変更 |
ログインページ変更後は、必ず変更したログインページのURLをブックマークしてください。
設定変更したURLからでないと管理画面やダッシュボード(/wp-admin/)にアクセスできなくなります。
以下2つの設定も行っていきましょう。
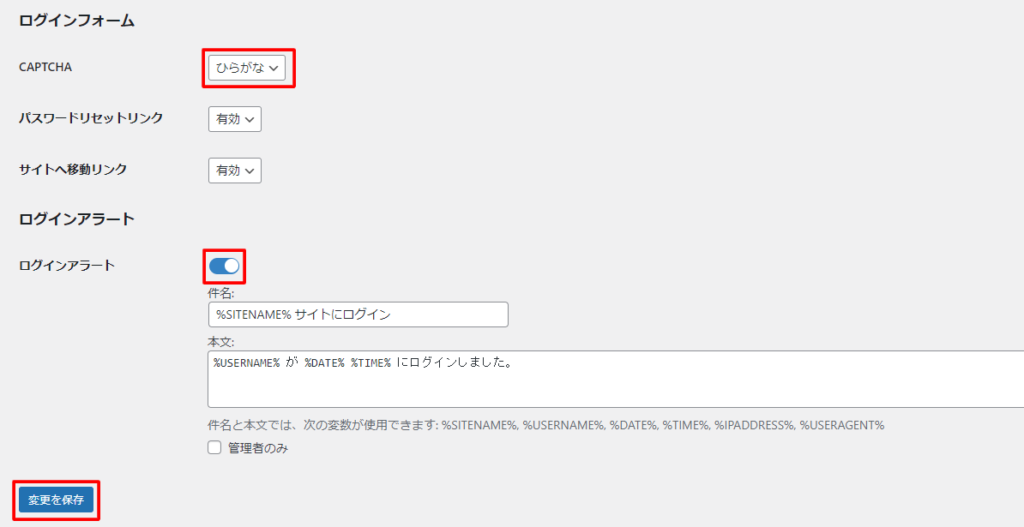
| 設定項目 | 変更内容 |
|---|---|
| CAPTCHA | 「ひらがな」に変更 |
| ログインアラート | 「ON」に変更 |
「CAPTCHA」はログイン時にID、パスワードだけではなく、表示されているワード入力を要求する設定です。
自身がログインする際もひと手間発生しますが、セキュリティ対策に必要な項目です。
「ログインアラート」はログインした際に、WordPressに登録してあるメールアドレスに連絡が入る設定です。
アラートがなった時は不正アクセス後なので手遅れ感はあるのですが…知ることも大事です!
 YU
YU「変更を保存」を忘れずに!
続いてコメント設定に移ります。
ここでは主にスパムコメントやBotコメントに対するセキュリティ対策設定を行っていきます。
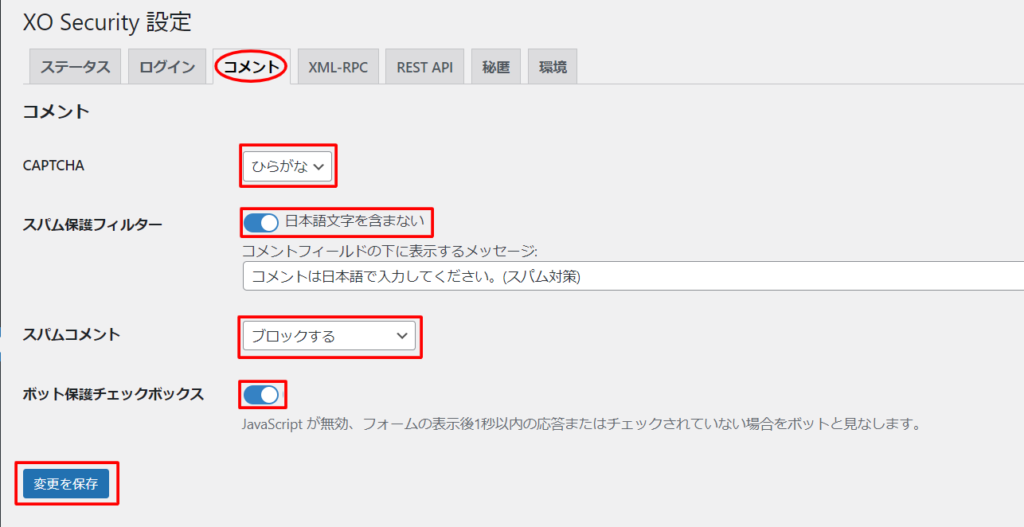
| 設定項目 | 変更内容 |
|---|---|
| CAPTCHA | ひらがなに変更 |
| スパム保護フィルター | ON推奨 |
| スパムコメント | 「ブロックする」推奨 |
| ボット保護チェックボックス | CAPTCHA(画像認証)を採用した場合はOFF推奨 |
スパムコメント対策は「CAPTCHA」か「ボット保護チェックボックス」のどちらかを設定するようにしましょう。
両方設定するとユーザビリティが損なわれるのでおすすめしません。
「XML-RPC」タブに移り、XML-RPC設定を行っていきます。
聞いたことがない言葉が出てきていると思いますが、基本的には以下画像を参考にしていただければ問題ありません。

「XML-RPCピンバックの無効化」をONにし、「変更を保存」をクリックします。
プログラム開発に利用する通信方式の1つで、サイバー攻撃に悪用されることがあります。
本来、「XML-RPCを無効化」をONに設定するのがいいのですが、無効化してしまうとプラグインが稼働しなくなる可能性があります。
そのため「XML-RPC ピンバックの無効化」のみONにすることで、プラグインも稼働させつつ最低限のセキュリティ対策を行います。
「REST-API」 タブをクリックし、REST-API の設定を行っていきます。
ここもXML-RPC同様に画像の通り、設定することをおすすめします。
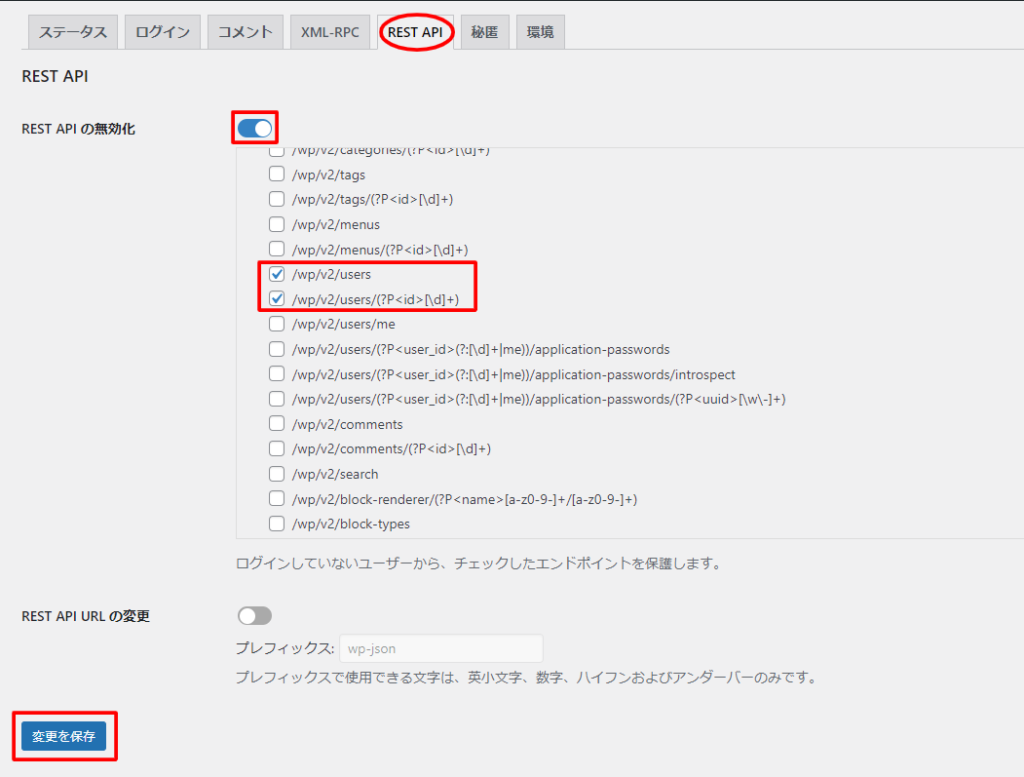
「REST-API の無効化」をONにし、2か所のみチェックを入れ、「変更を保存」をクリック
プログラム開発に利用する通信方式の1つであり、サイト改ざんなどの脆弱性を悪用する攻撃に利用されます。
XML-RPC同様、全てを無効化してしまうとプラグインが稼働しなくなる可能性があるので、ユーザー名の秘匿に関わる部分だけ、無効化にします。
続いては「秘匿」タブより、秘匿設定を進めていきます。

| 項目 | 内容 |
|---|---|
| 投稿者スラッグの編集 | ONに変更 |
| コメント投稿者クラスの削除 | ONに変更 |
| バージョン情報の削除 | ONに変更 |
その他の項目はデフォルトのままで大丈夫です。
変更後は忘れずに「変更を保存」をクリックしましょう!
またバージョン情報の削除とは、ソースコードに記載されるWordPressのバージョン情報を削除する機能です。
これによりWordPressのバージョン情報が、外部に漏れることがなくなります。
セキュリティ対策の一環としてONにしておきましょう。
最後は「環境」タブですが、デフォルト設定のままで大丈夫です。
以上でXO Securityの初期設定は完了となります。
お疲れ様でした!
BBQ Firewallの設定方法
BBQ Firewallは設定不要のプラグインのため、インストールし有効化するだけで、効果を発揮します。
BBQ Firewallについては以上です。
まとめと”おまけ”

WordPressへの主なサイバー攻撃には不正アクセスやスパムコメントなどがあり、「XO Security」と「BBQ Firewall」の組み合わせでセキュリティ対策することが可能です。
XO SecurityとBBQ Firewallは初期設定が簡単で、初心者におすすめのセキュリティ系プラグインです。
またWordPress本体だけではなく、今使用しているパソコンやスマホのセキュリティ対策は実施してますか?
パソコンがウィルスに感染すると個人情報やパスワードなどが盗まれる危険性がありますので、WordPressだけでなくパソコン本体へのセキュリティ対策もしっかり行いましょう。
なお私はウィルスバスターを使用し、パソコンやスマホのセキュリティ対策を行っています。
パソコンのセキュリティ対策をまだしていない方は、ウイルスバスター クラウド公式サイト
![]() をご覧ください。
をご覧ください。

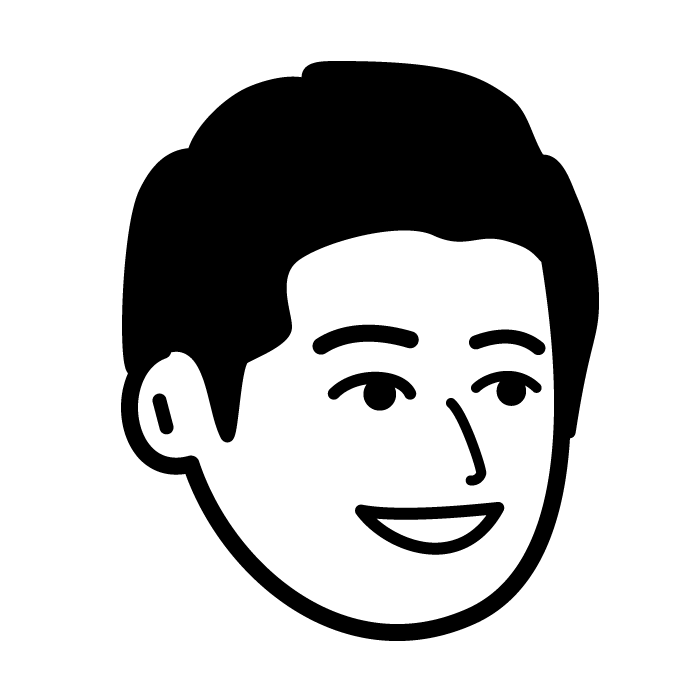

コメント